LINEスタンプは有料も無料も含め、基本的にメッセージ欄右側のニッコリマークをタップすれば、
スタンプのセットがズラリと出て、そこから選びますよね。
しかし、メッセージ欄左の画像(写真)マークから保存されてるイラストを選べば、
写真を貼り付けるのと同じように、スタンプのように表示させることができます。
画像を選択すると、文字を入れたり絵文字も付け加えたり編集もできますよね。
そこで今回は、
「オリジナルLINEスタンプを作りたいけど、完全に自分しか使わないし、
LINEスタンプメーカーなどのアプリで作るにしても、
申請や承認、販売までの道のりのハードルが高い」
「そもそも、自作で送りたいスタンプの種類も少ないし限定的で構わない」
そんなときは、「だったらスタンプのような一枚絵イラストを作っておけばいいじゃない」
ということで、オリジナルイラストをスタンプ代わりに作っておけば、
写真を選ぶのと同じ要領で、LINEスタンプのような見た目で送ることができます。
無料イラストサイトのイラストをベースに使う
(↓バナーをクリックすると、イラストACのトップページに飛べます)

無料イラストサイトのイラストACからダウンロードする手順はこちらhttps://www.dobatoblog.com/profile-icon/
イラストACの私のプロフィールページに公開済みのイラストが載ってます。↓
イラストレーター ドバトさんのプロフィール|無料イラスト・フリー素材なら「イラストAC」をイラストACでチェック!
公開済みのイラスト個別リンクの一覧はこちら↓(これらは一部だけのご紹介です)
- その1https://www.dobatoblog.com/firefly-gallery/
- その2https://www.dobatoblog.com/firefly-gallery2/
- その3https://www.dobatoblog.com/firefly-gallery3/
- その4https://www.dobatoblog.com/firefly-gallery4/
- その5https://www.dobatoblog.com/firefly-gallery5/
- その6https://www.dobatoblog.com/firefly-gallery6/
気に入ったイラストがあれば、リンク先でダウンロードしていただけると嬉しいです。
スマホだけでスタンプ風の一枚絵イラストを作る
これはトークで写真を貼り付けるのと同じように、メッセージをそえたいイラストを選んで、
スマホの画面上で編集画面に入っている素材を使ってイラストを作る方法です。
- メッセージ欄左の画像(写真)マークから保存されてるイラストを選ぶ。
- 編集画面になるので、「テキスト(文字入れ)」や絵文字などを利用。
- 編集完了後、画面左下の「↓」ダウンロードマークをタップで保存。
- 画面右下の紙飛行機マークで、そのまま完成イラストをトーク相手に送ることも可能。
簡単な文字入れや既存の絵文字を使って手軽にスタンプ風イラストが出来上がり、
それを保存しておけば、実際のトーク時に画像マークから選択することができるので、
従来のスタンプセットのように使うことが可能です。↓

↑は私が投稿してるイラストをベースに、スマホの編集画面で文字や絵文字を貼り付けたものです。
貼り付ける絵文字などの向きや大きさも、指での操作で自由に変更できます。
もちろん写真画像をベースに文字や絵文字を入れて保存することも可能です。
パソコン(AdobeExpressなど)で一枚絵イラストを作る
この方法は、年賀状作りと同じです。デザインツール(AdobeExpressやデザインACなど)、
もしくは筆ぐるめなどのデザイン編集ソフトでイラストを作成し、
その画像をスマホ本体に保存してからLINEのトーク時に画像選択する方法です。
スマホ本体に完成画像を保存しておかなければトーク時に選択できないですが、
パソコン側のGoogleフォトに保存すれば、スマホ側のGoogleフォトから取り出せるので、
パソコンとスマホをケーブルで繋いでデータをやり取りする必要はなく便利です。
以下、AdobeExpressでの作成するときの手順をご紹介します。
新規作成からサイズを選ぶ
完成画像はそのままトーク上で表示されるので、正方形サイズが見やすくておすすめです。
デザインの新規作成時のサイズは小さくても大きくても大丈夫ですが、
使う際はスマホの本体保存にしないと画像を選択できないので、
できるだけ小さいサイズ(ロゴなど)で作成したほうが、
スマホ本体のストレージを圧迫しないので安心です。
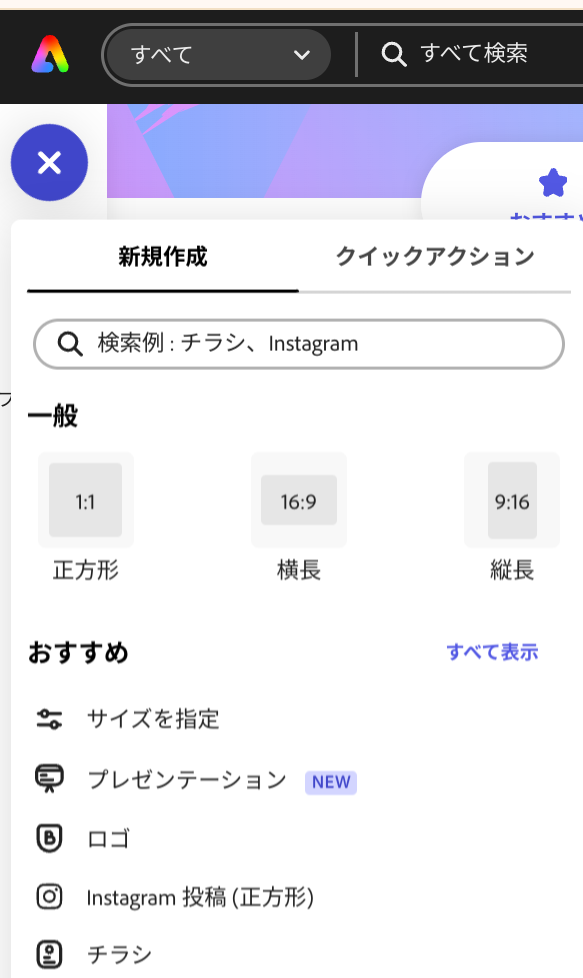
「メディア」からデバイスに保存したイラストをアップロード
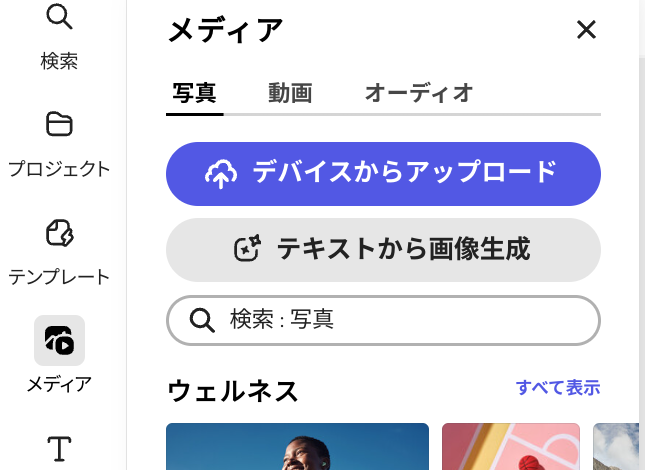
AdobeExpress内に入ってる素材でも良いですが、デバイスに保存してある写真や、
無料イラストサイトなどからイラストをダウンロードしてある場合、
「デバイスからアップロード」で選択します。
年賀状のように文字入れなどの編集をする
最終的にスマホのLINEトーク上で使用するので、シンプルにすると見やすいです。



これらは全て、文字入れはAdobeExpressでのテキスト追加で付け加え、
イラストは私が投稿しているものです。(手前味噌)
完成画像をダウンロードする際の保存形式
PNGは本来、背景透過のイラストになりますが、LINEトークで貼り付けた場合は、
JPGのように白背景(正方形)が表示されるので、はじめからJPGで良いと思います。
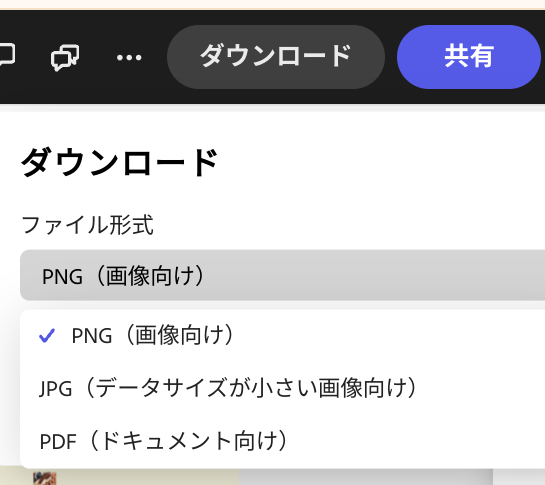
スマホ側のGoogleフォトから本体保存する手順
パソコン側のGoogleフォトに完成画像を保存したら、(手動の場合は「フォトにアップロード」)
同期してるスマホ側のGoogleフォトでも取り出して本体保存することができます。
- スマホのGoogleフォトを開き、本体保存したい画像をタップ
- 右上の三点リーダー「︙」をタップ
- 「ダウンロード」をタップしてスマホ本体に保存
これでスマホ本体に画像がコピーされた状態になり、選択できます。
本体保存したあとは、LINEトーク時に画像マークから写真と同じ扱いで、
一枚絵として選択することができるので、スタンプと同じように利用できます。
まとめ
つまりは、年賀状やメッセージカードの絵柄をあらかじめ数枚作って保存しておき、
印刷するのではなく、その絵柄をそのままLINEで送ってしまおうという事です。
LINEスタンプメーカーなどでスタンプセットを作るのも良いですが、
作成から実際に使えるまでの道のりがハードル高く感じるのであれば、
今回のように一枚絵イラストを作っておくのも良いと思います。
このやり方では物足りない、もっと枚数を作りたいと感じるのであれば、
LINEスタンプメーカーで従来のスタンプセットを自作するのがおすすめです。
- LINEスタンプメーカーで自作スタンプを作る手順はこちらhttps://www.dobatoblog.com/stamp/
- 作成実例はこちらhttps://www.dobatoblog.com/stampsample/







コメント