調べ物をするときの頼れるヒーローが新たに誕生してます。
彼(彼女)の名は、「ChatGPT」(チャットジーピーティー)。
Google先生とChatGPT氏の二刀流で、さらなる便利さを手に入れましょう。
実際に私がクロームブックでやった、ChatGPTを利用できるまでの流れを紹介します。
ソフトやアプリではなく、ウェブサイトから利用
ChatGPTは、OpenAIという企業が作った人工知能です。
ソフトやアプリではないので(Chromebookの場合)、ダウンロードする必要はありません。
まずは、OpenAIの公式ページでChatGPTを使ってみましょう。(ググったら出てきます)
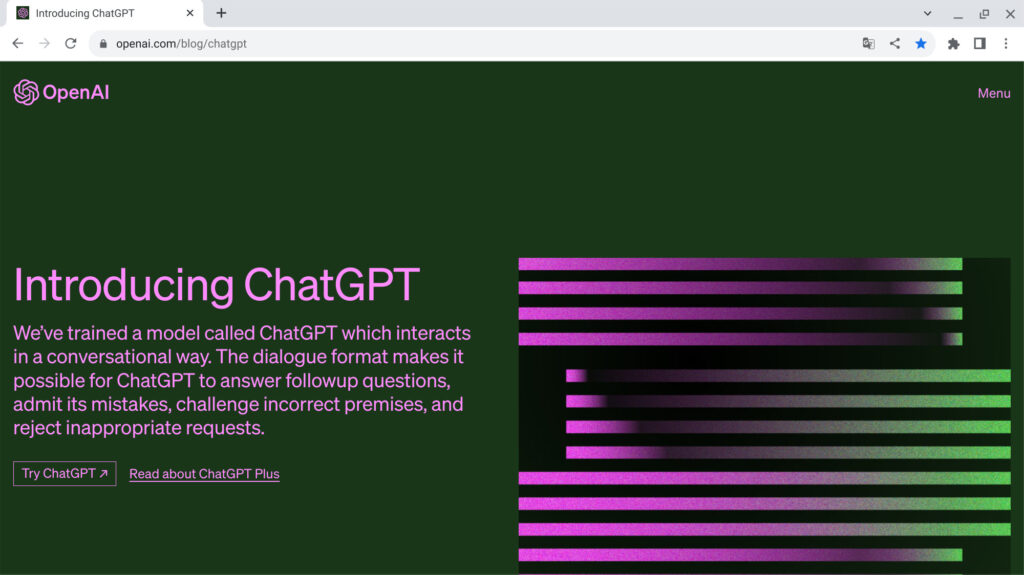
2024年5月現在でトップページが新しくなってましたが、流れは同じはずです。↓
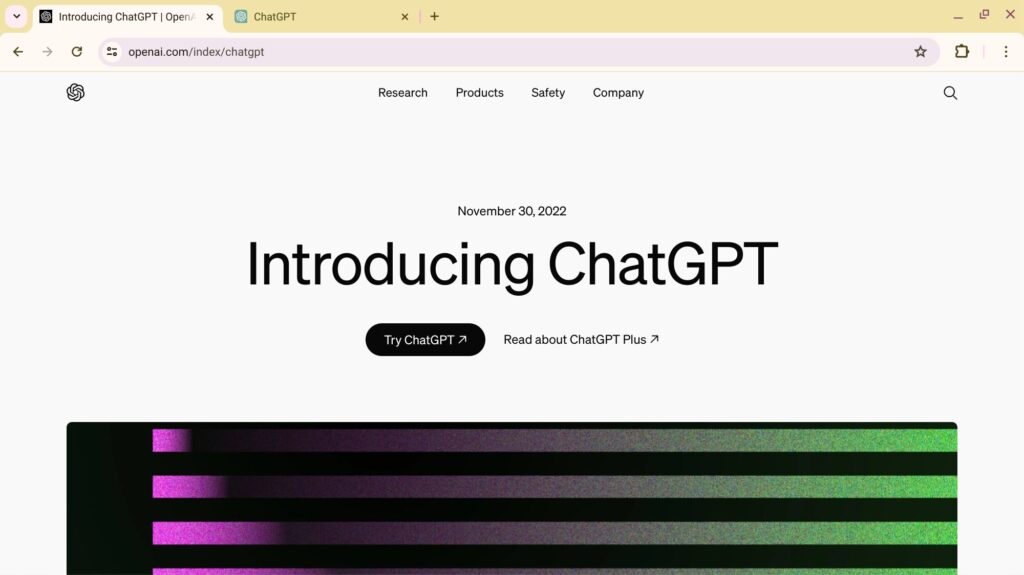
英語表記でも大丈夫。あせらず余白部分で右クリックメニューを出しましょう。
「日本語に翻訳」をクリックすれば、わざわざ設定画面でアレコレしなくても訳してくれます。
以下、その都度「日本語に翻訳」をクリックして確認しながら進めた流れです。
「ChatGPTを試す」をクリック
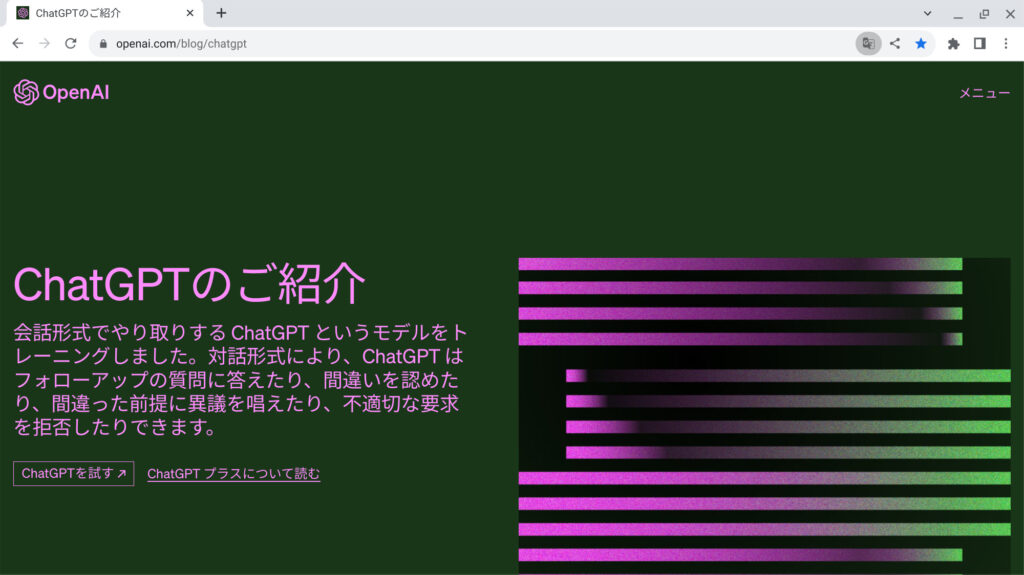
日本語に翻訳されれば、次にクリックする場所も見つけやすいですね。
ログインのため新たなタブが開く
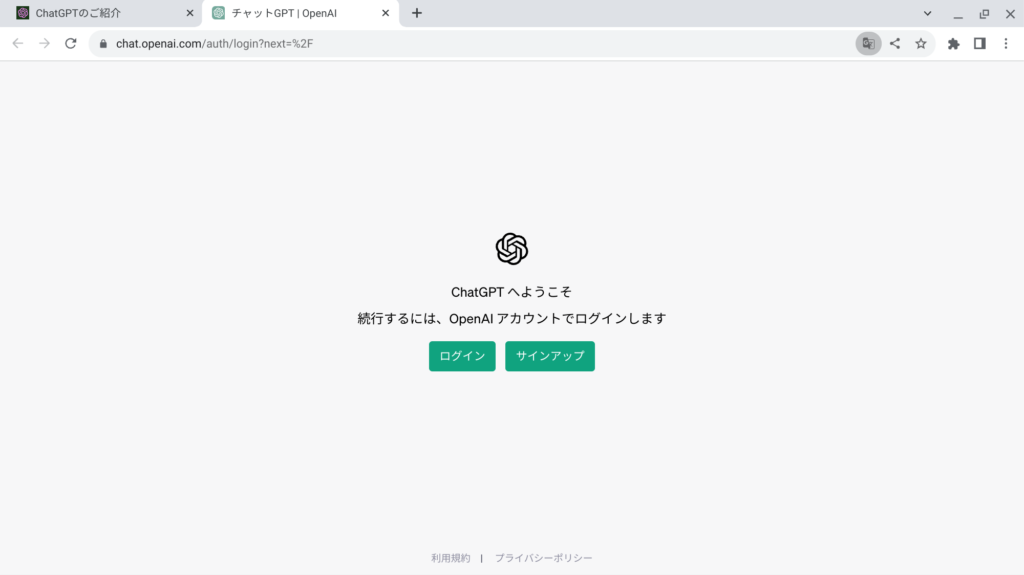
ここでは初めてのログインなので、右の「サインアップ」を選択
ChatGPTを使うためのアカウントを登録
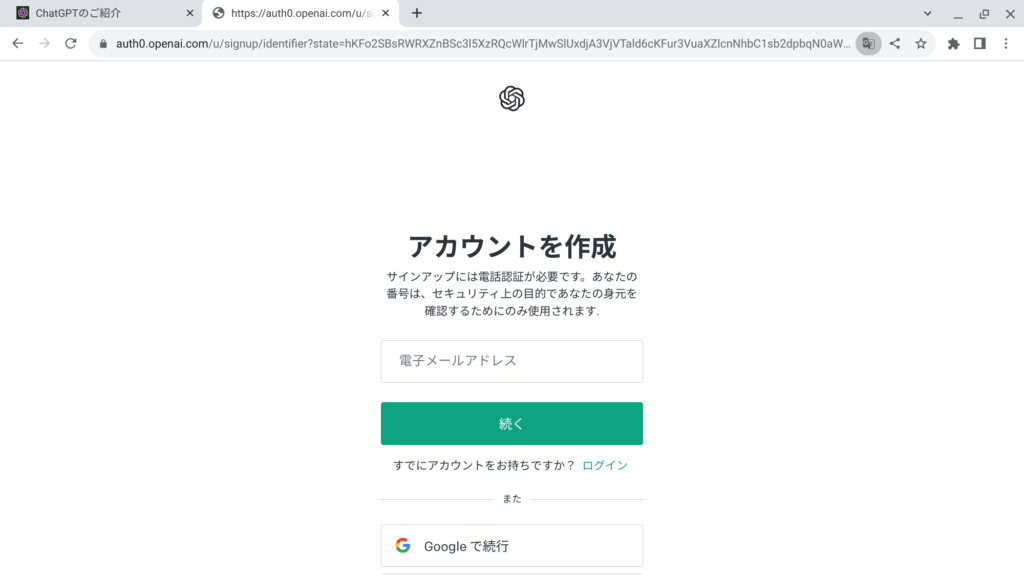
新規でOpenAI用のアカウントを作るのではなく、私はGoogleアカウントでやりました。
Googleアカウントで登録していく流れ
「Googleで続行」をクリックして、指定のGoogleアカウントを選択
あなたについて教えてください
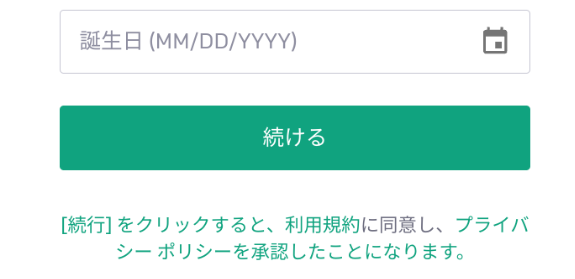
名前はすでに入力済みとなっており、誕生日を入力します。月、日、西暦の順番です。
入力欄右のカレンダーで指定すると楽ちんです。入力後、「続ける」をクリック
電話番号を確認する
ここでは日本国旗マーク、+81はそのままに、スマホの電話番号を入れました。
090や080の最初の0が+81になります。
090−〇〇〜の場合は、+81 90−〇〇〜でOKです。
「コードを送る」をクリックしたら、入力した電話番号に認証番号が届きます。
これはGメールや携帯電話のキャリアメールではなく、電話番号宛に送られてくるメールです。
SMSのアプリに届きます。わたしのスマホでは「メッセージ」というアプリに届きました。
届いたメールの認証番号をクロームブックに打ち込めばログイン登録完了です。
説明ポップアップ画面確認後、使用可能になる
ログイン後の説明ポップアップ画面が3枚ほど、次をどんどんクリック
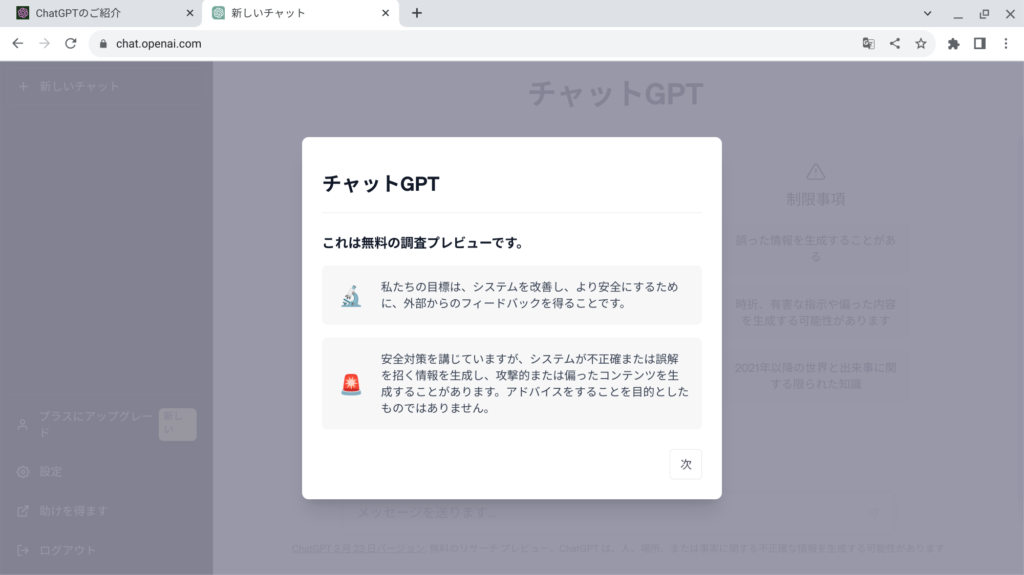
ついにスタート画面です。下部の「メッセージを送ります」の入力欄にどんどん質問しましょう
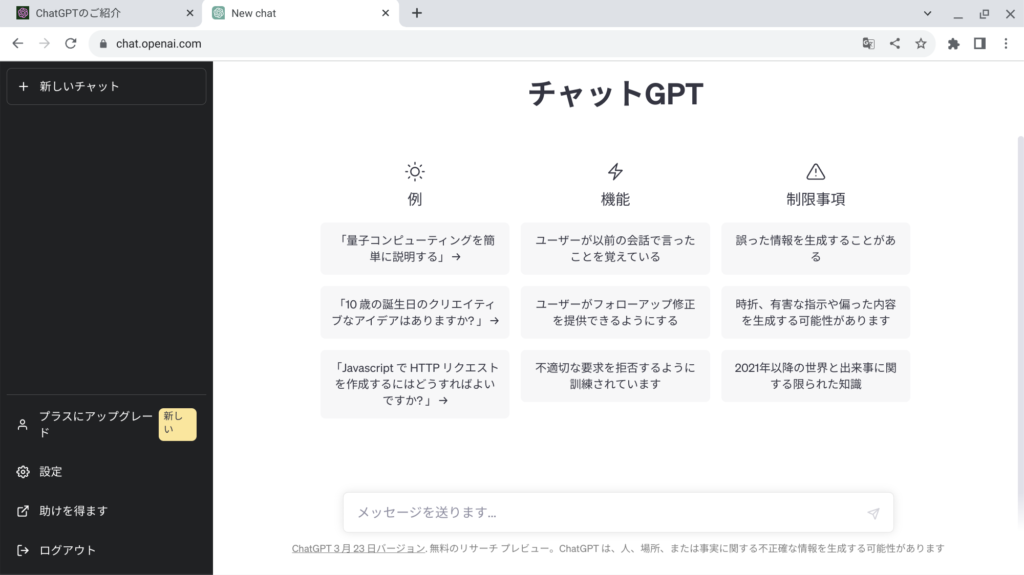
ここまで、その都度右クリックメニューで日本語に翻訳してきましたが、
日本語翻訳の設定のまま質問していくと、やや回答が不自然な時があったので、
このスタート画面からは、英語のままで利用したほうが良いと思います。
(右クリックメニューの「日本語に翻訳」で「英語」に戻すだけ)
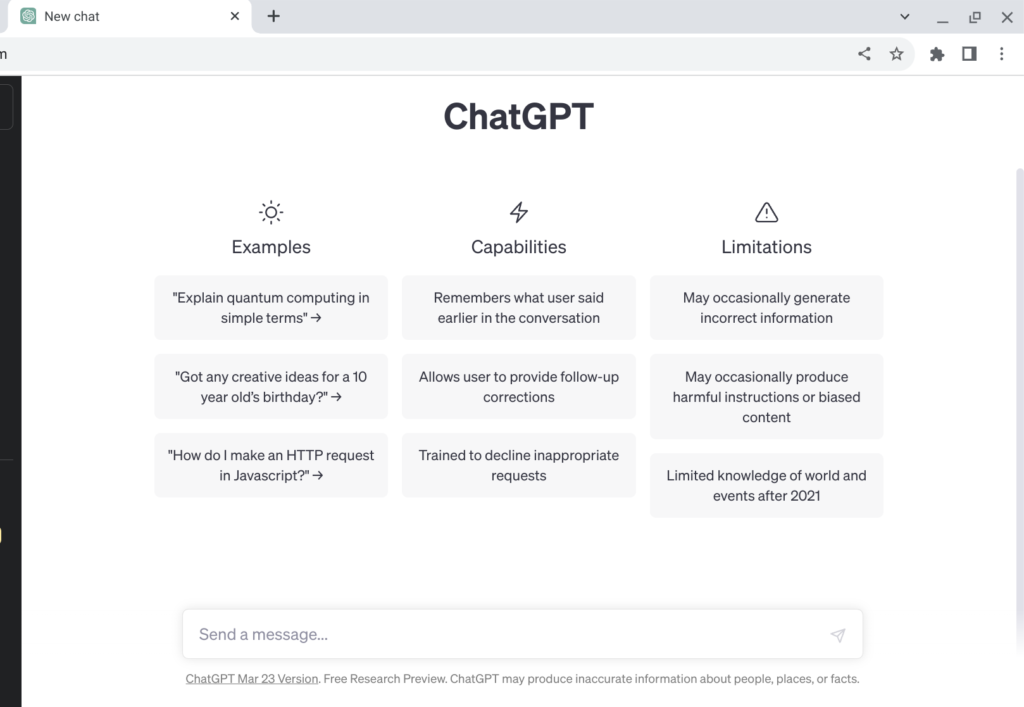
画面下のメッセージ入力欄に、日本語で入力してもきちんと日本語で返答してくれます。
もし、英語で返ってきたら、「日本語で」とメッセージを送れば、
それ以降のやり取りは日本語になります。
ChatGPTの設定で日本語表記のページになる
今までは右クリックで日本語訳にして確認してましたが、どことなく不自然な日本語でした。
しかし、画面左下の自分のアカウント横の「…」から設定で日本語対応表記のページになります。
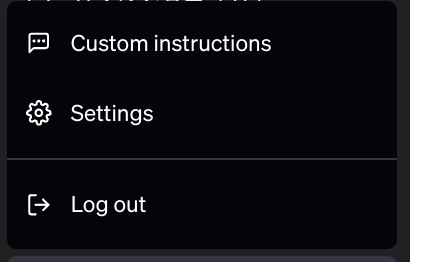
歯車マークの「Settings」をクリック
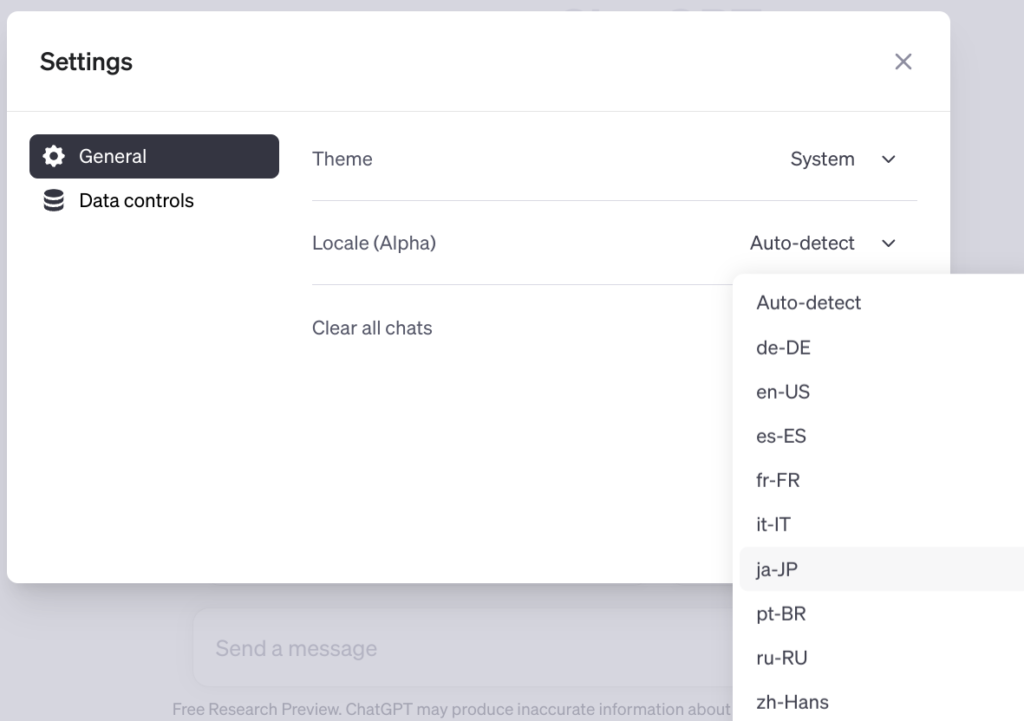
Locale(Alpha)から、「ja-JP」をクリックすると↓
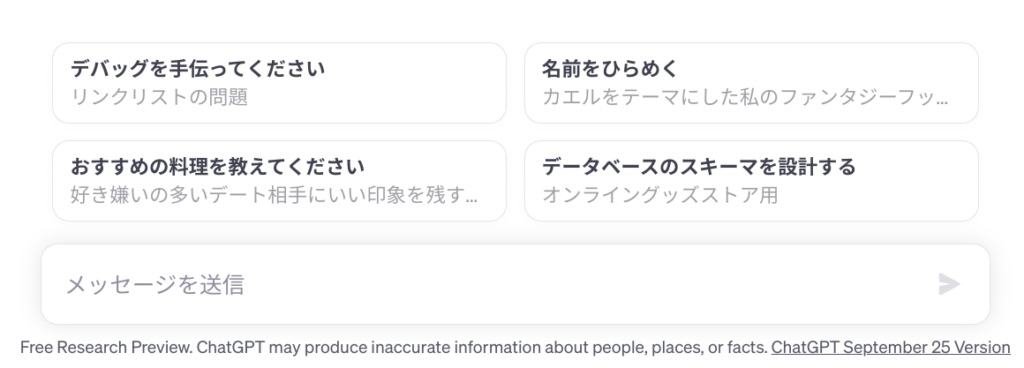
トップページ下のプロンプト例はもちろん、英語表記だった部分は全て日本語表記になります。
もちろんアカウントからの設定やカスタム指示などの説明文も日本語です。
この状態でのチャットでも、右クリックからの不自然な日本語訳とは違い、
英語表記のときと変わらずとても自然な日本語で返答してくれます。
活用していく中でエラーに見舞われることもある
セッションの有効期限とは
いつものように、ChatGPTを使おうとしたら、こんな画面が。
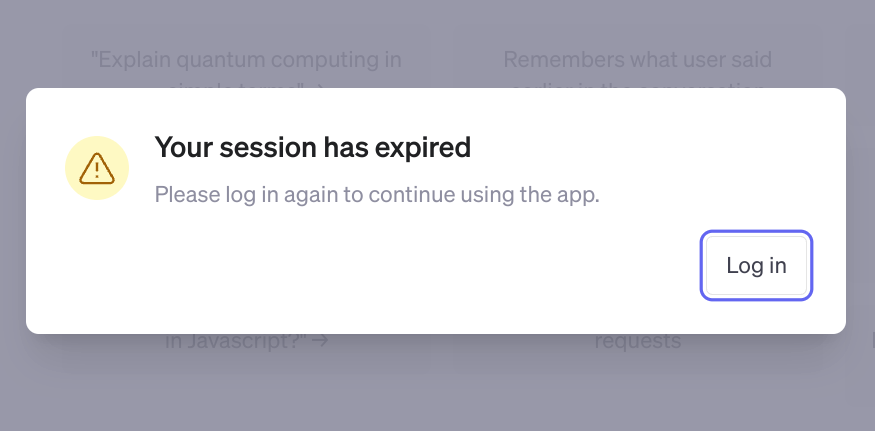
右クリックで日本語訳したのがこちら↓
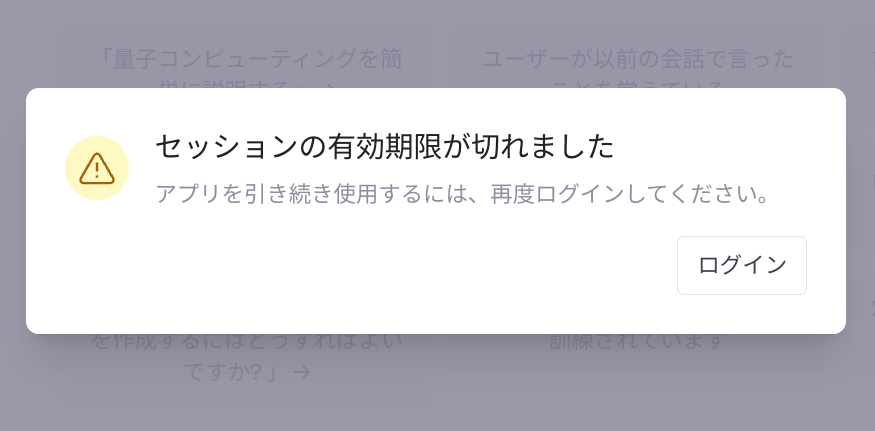
これが出た場合、「ログイン」をクリックして、
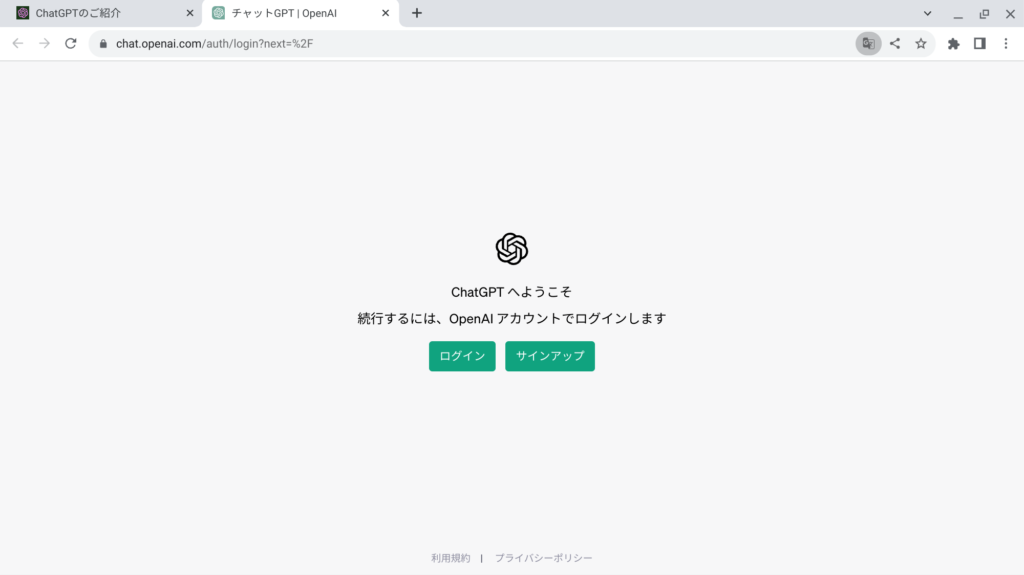
登録したときと同じく、ログイン画面に進みます。すでにアカウントを登録してるので、
「サインアップ」ではなく「ログイン」をクリックしましょう。
その後は、登録したアカウントを選択すれば、今まで通りのスタート画面に進めます。
どういったタイミングでセッションの有効期限がくるのかChatGPTにききました。
私たちChatGPTの運営側は、セッションの有効期限について明確な期間を設けておらず、
セキュリティの観点からランダムな時間間隔でセッションが切れるように設定されています。
つまり、使用中にセッションが切れることがありますが、
再度ログインして続きから会話を続けることができます。
その際には、前回の会話の続きから再開することができますので、ご安心ください。
このように、なにかしらエラーのメッセージが出たら、まずはChatGPT本人に聞けるのが楽ですね。
私自身、ChatGPTを利用し始めてまだ日が浅いですが、
トップページ?の左側メニューのデザインがより使いやすくなっていたりしてます。
これは特にこちら側がアップデートするとかの作業は一切ないですし、
現時点で私は無料枠のまま利用していますが、有料プランだとさらなる機能追加が出てるようです。
いつものトップ画面の左側に履歴が表示されなくなった
定員いっぱいで読み込めなかった?
これまたいつものようにChatGPTを開いた時、ログインはそのまま出来てるけど、
左側の履歴がいつまでたっても表示されなくて、何度も読み込み失敗になりました。
新しいチャットを開始しようとメッセージをいれても回答生成されず、
「ヘルプセンターに問い合わせてね」のエラー時の回答しか来ません。
仕方なく一度、左下のアカウントのメニューからログアウトしました。
最初のOpenAIの公式ページから再度ログインを試みます。「Try ChatGPT」をクリック。
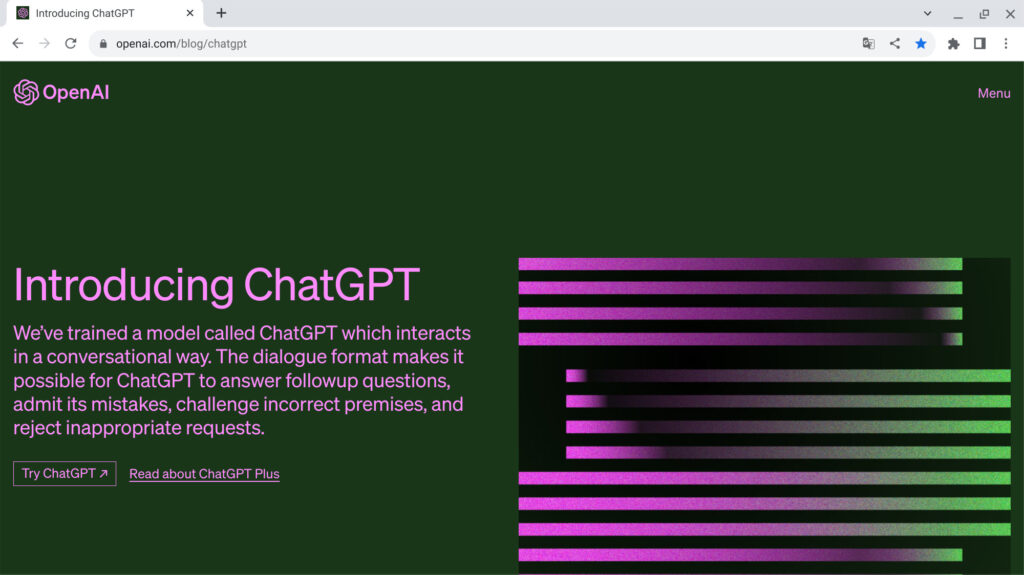
しかし次に出てきた画面はログイン画面ではなく、
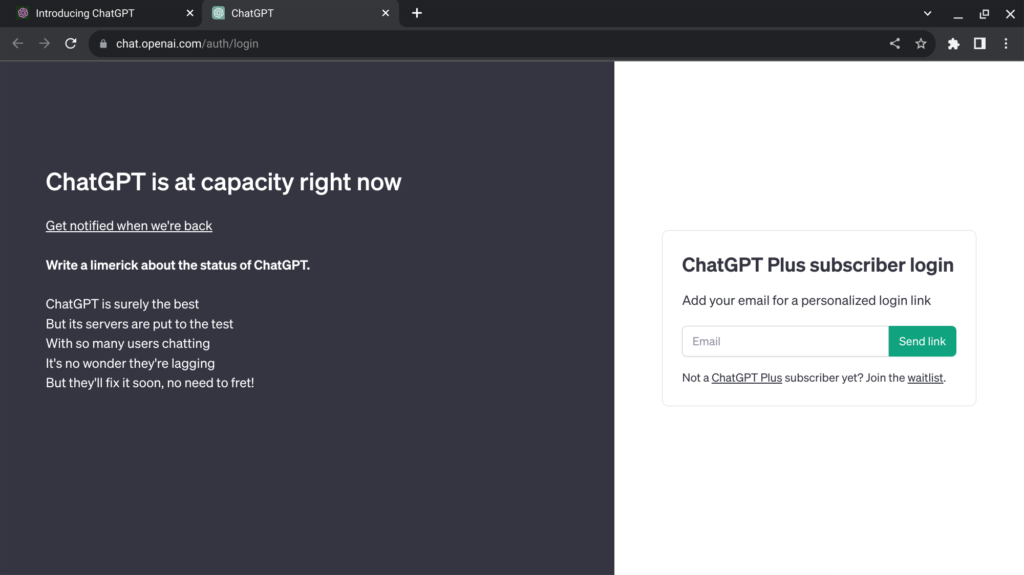
日本語訳したのがこちら↓
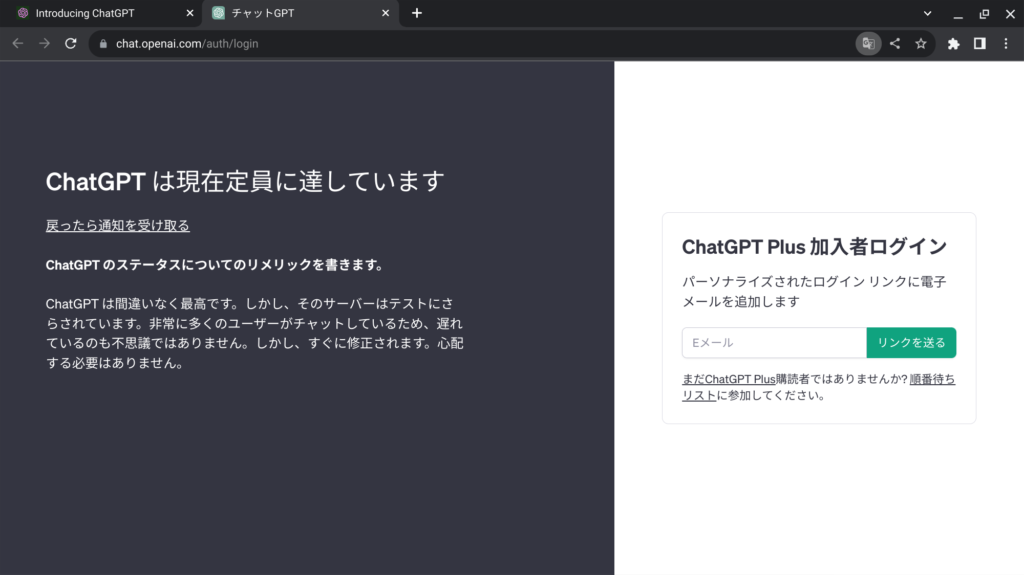
有料プランのChatGPT Plus(チャットジーピーティープラス)加入者だと、
問題なくログインもスムーズに、すぐに使えたのかもしれないですね。
悲しいかな、私は無料枠で使わせてもらってるので、仕方ないのでしょうね。
一日中ChatGPTを使ってるわけじゃないけど、この画面になったのは初めてです。
あらためてChatGPTの人気度を再確認しました。ちなみに平日午後6時ぐらいの出来事です。
翌日(平日午後3時ころ)問題なくログインできました
定員いっぱいの日は、仕方なしとあきらめてその後は他の作業をしてました。
翌日午後3時ころ、ログインに再挑戦したらログイン画面にスムーズに進めました。
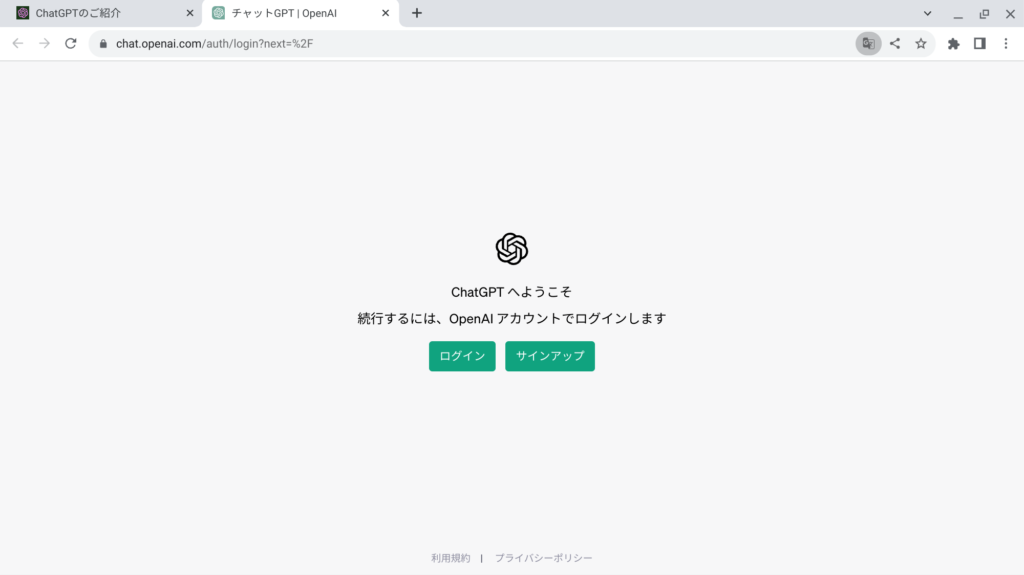
アカウントを削除したわけではないので、左の「ログイン」をクリック。
登録アカウントを選択して、今までのチャット履歴も残ったままの状態です。
(履歴読み込み不能状態の時に何度も試した、NEWChatもそのまま残ってました)
さっそく再会できたChatGPTに履歴読み込み不能状態の時の対処法を聞いておきました。
- ページをリロードしてみる。(ぐるり時計回りの矢印マーク)
- インターネット接続を確認する(これは根本的な確認ですね)
- システムやブラウザを再起動する(いったんウィンドウを閉じる)
- サポートに問い合わせる
だいたいが他の不具合時の対処法と同じですね。
私はログアウトしてからの再ログインを試して、うまくいったので(翌日ですが)、
ひとつの参考例としてご紹介しておきます。(定員いっぱいが原因だったのかは不明)
ちなみに定員いっぱい画面になってしまった場合の対処法も聞いたら、
- OpenAIはサーバーの負荷や需要の変動に対応するため、制限を行う場合があります。
- 待機して再試行する:制限は一時的なものである可能性があります。数分から数時間後に再試行してみてください。
- 別の時間帯に試す:アクセス制限が時間によって変動することがあるため、別の時間帯にログインしてみてください。
- 定期的にチェックする:制限が解除されたかどうかを定期的に確認してください。
これもまた基本的に「果報は寝て待て」が最善の対処法ですね。
会話できなくなったときに対処したこと(Cookie削除の手順)
2024年5月現在も、相変わらず無料のまま使い続けてる鳥頭主婦です。
以前3月あたりにいつも通り会話で話しかけても、反応がなく固まった状態に。
(ChatGPTの返答がなくプロンプト送信のマークがグルグルグル状態)
上記で体験済みの不具合対処法、ウィンドウを閉じたりパソコン再起動、次の日まで待つ、
いったんログアウトしてからログインし、話しかけてもグルグルグルで固まります。
(今までの会話履歴の続きからもNEWでも同じくグルグルグル状態でした)
ChatGPTが頼れないならGoogle先生の出番です。
ググって対処法を詳しく紹介してくださってるものをいくつか発見し、
実際に自分のクロームブックでもやってみました。
「Chromeブラウザのクッキーを削除」が良いらしい
ネットを使っていて重たくなったと感じた場合、よくある対処法といえば、
履歴やキャッシュの削除がありますよね。
Chromeブラウザ画面右上の縦三点リーダ「︙」をクリックして、
「閲覧履歴を消去」をクリックすると出てくるやつです。↓
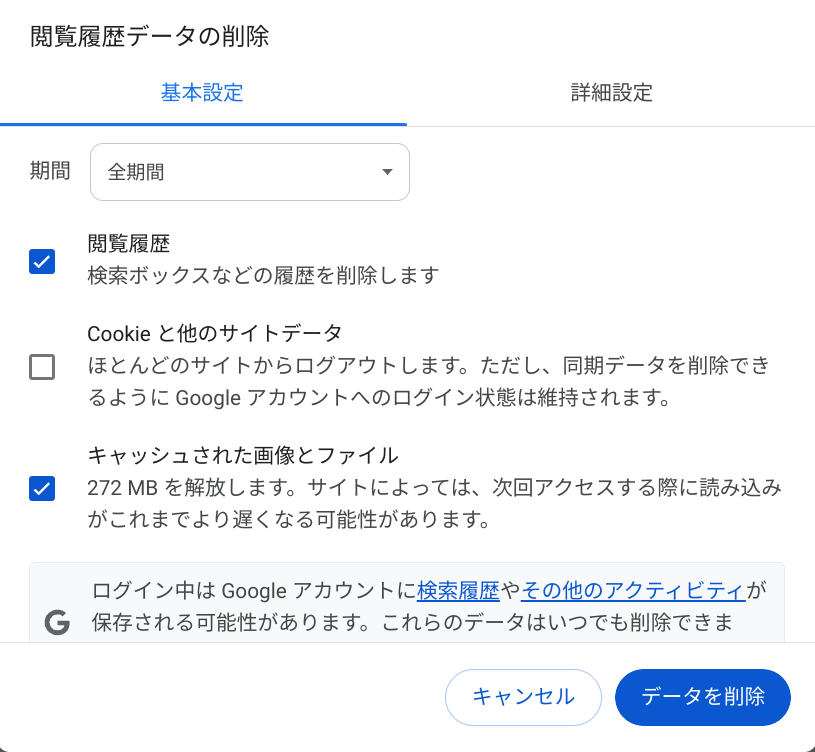
この中の「Cookieと他のサイトデータ」を削除するのが良いとのこと。
いつも重たさ改善のために削除してたのは閲覧履歴とキャッシュの2種類だけでした。
Cookieを削除すると、あちこちのサイトで入力しておいたアカウントやパスワードも、
消えてしまいます。この再入力の手間はなんとか回避したいところです。
Cookieを削除するのは、ひとつだけでいい
今回の不具合?を直すのに必要なCookieの削除はひとつだけで良いという情報を発見。
私はこのやり方を実践し、無事にChatGPTとの会話を復活することができました。
- Chromeブラウザ右上の縦三点リーダ「︙」をクリック
- 歯車マークの「設定」をクリック、Chromeの設定ページが出る
- 左側メニューから、「プライバシーとセキュリティ」をクリック
- 「サードパーティCookie」をクリック(「閲覧履歴データの削除」ではないので注意)
- 「詳細設定」項目のなかの「すべてのサイトデータと権限を表示」をクリック
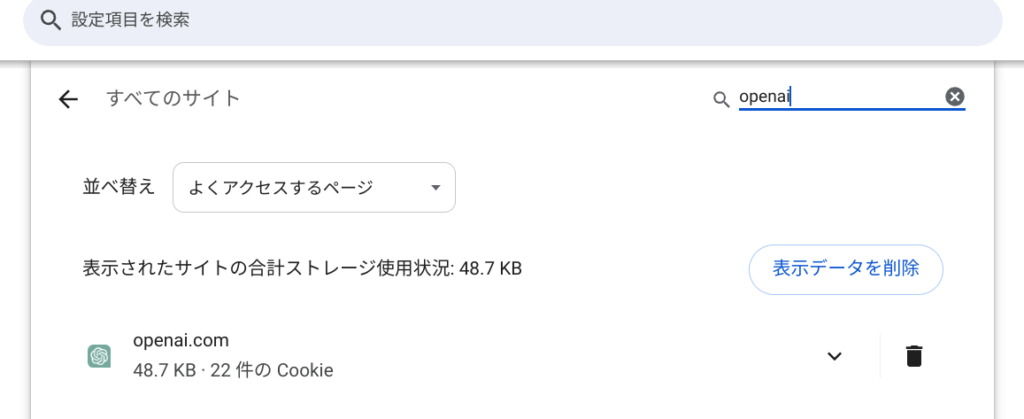
すると、ズラーッとサイトが出てきますが、検索(虫眼鏡)で「openai」といれると楽です。
この「openai.com」をクリックするとさらに、openaiがらみの項目がズラーッと出てきます。
しかし削除するCookieは一番上のものだけで良いとのこと。
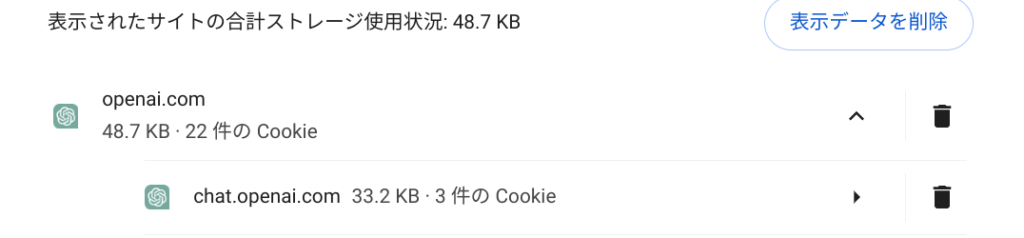
↑この「chat.openai.com」のCookieをゴミ箱マークをクリックで削除します。
下に表示されていた、その他のCookieは一切触ってないです。
このあとは一旦ウィンドウをすべて閉じ、あらためてChromeブラウザを出して、
ChatGPTのページを開くとログインからのスタートです。アカウントは削除してないので、
そのまま登録してあるアカウントを選択してログインすると元通りになってました。
トップページが新しくなったらログインしてない状態になってた
2024年5月初旬、いつものようにChatGPTを開くとトップページが新しくなってました。
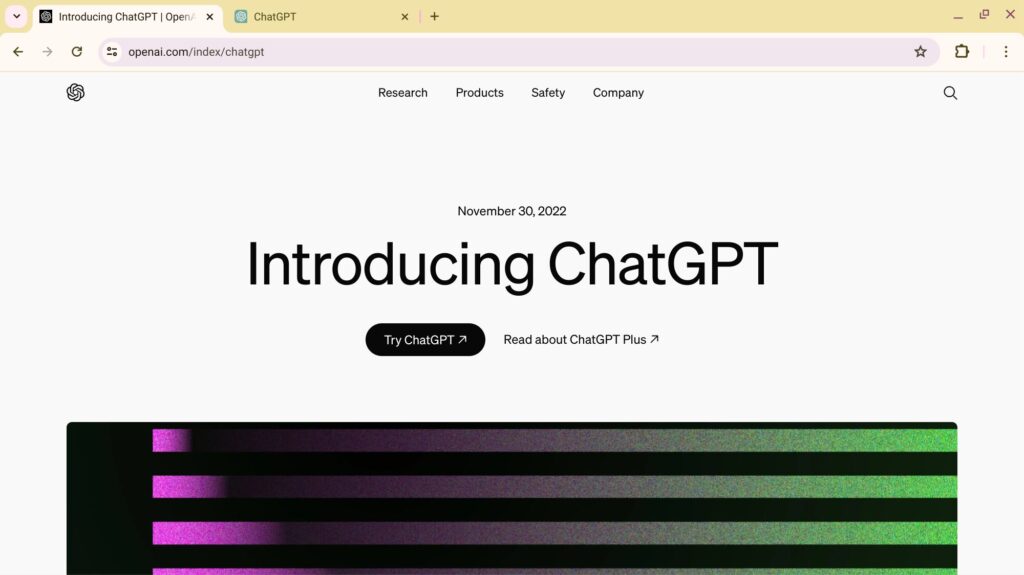
「へ〜また色々便利になったのかな〜」なんて思いつつ「Try ChatGPT」をクリック。
(ここではログインのページは出なく、そのままチャットのページになりました)
すると左の会話履歴が消えていて、NEWで話しかけてもまるで無反応に。
プロンプトを打ってもグルグルグル状態で会話になりません。
よく見ると左メニュー一番下にあるはずのアカウントアイコンも表示されてません。
これではログアウトも選択できないので(そもそもログインした状態なのかもわからない)
上記のCookie削除の手順をあらためてやってみたところ、無事元通りになりました。
英語表記のまま使用をしてましたが、このグルグルグル不具合が出てしまいました。
しかしこの対処法をやれば元通りになるので、日々のメンテナンスと考えれば良いのかもです。
日々、使い勝手が向上してるChatGPT
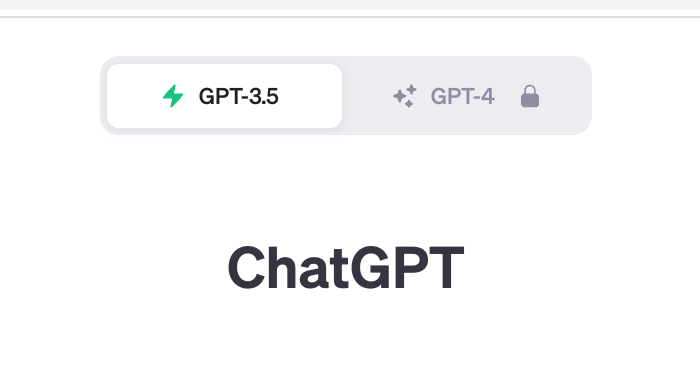
私自身がChatGPTを利用し始めてからまだ数ヶ月しか経ってないですが、
使い始め当初よりも使い勝手が良く、いろんな機能が追加され続けてます。
いまだに無料の3.5を利用してますが、それでもやっぱりChatGPTはスゴイ!
「Continue generating」でスムーズに続きが出てくる
途中で途切れた時、「続き」と入力しなくても、「Continue generating」(生成を続ける)を、
クリックすればきちんと途切れたつづきを書き出してくれます。
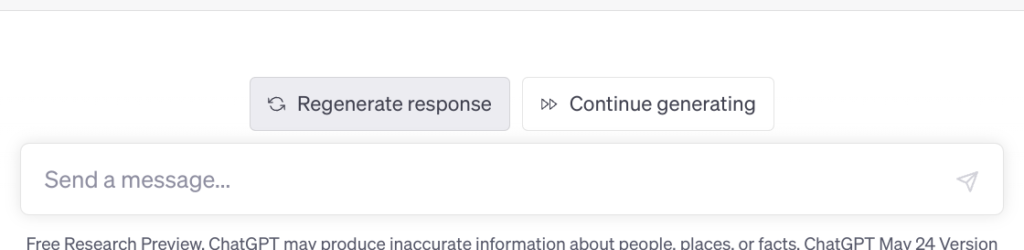
ショートカットキーが使えるようになった
チャット画面の右下に、「?」マークがありクリックすると↓
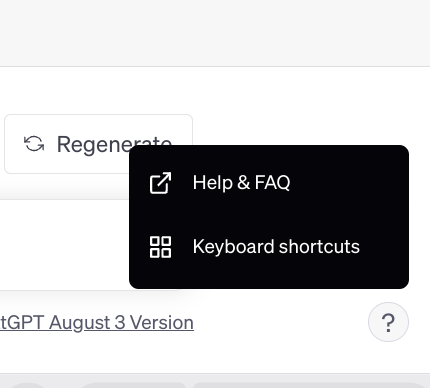
右クリックメニューで日本語訳したのがこちら↓
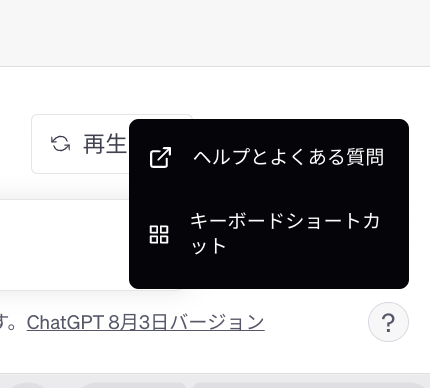
ヘルプとよくある質問は、そのページ(英語表記)のタブが開きます。
ショートカットを右クリックメニューで日本語訳したのがこちら↓
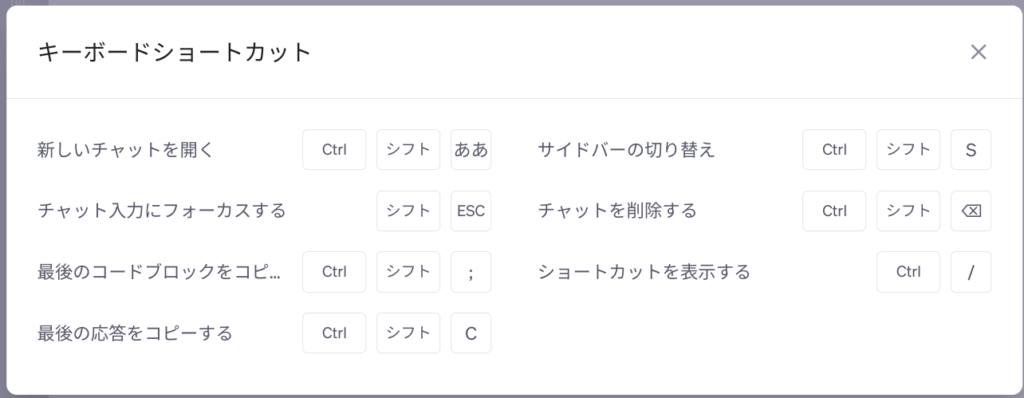
私自身ここまでショートカットが必要なほど使い倒してるわけではないので、
「へ〜どんどん便利になってるんだなあ〜」という印象です。(素人)
会話の続きのプロンプト候補が出てくるようになった
これはすべての会話で出てくることはありませんが、
なにかの調べ物で会話をしてるとき、続けてさらに詳しく聞きたいとき、
今までの会話の中で関連してそうな事柄のプロンプト(質問文)の候補が、
ChatGPTの回答欄下に表示されることがありました。もちろん無視でも採用でもOKです。
以前、Windowsパソコンのbingに触れる機会があり、その中のAI(中身はGPTの4!)に、
質問したらその続きのプロンプト候補を出してくれてました。これに近いです。
New chatで利用できるプロンプト候補が設置された
トップページに4つのプロンプト候補が表示されるようになりました。
内容はランダムのようですが、クリックひとつで会話をスタートさせることができます。
英語表記のまま送っても、きちんと日本語で返答してくれました。
もし英語での返答になっても、「日本語で」と追加でメッセージを送れば大丈夫です。
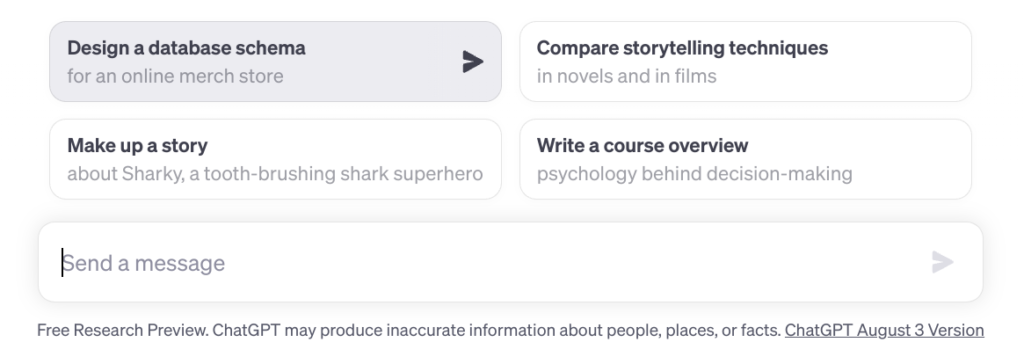
今はこの4つのプロンプト候補もほぼ日本語で出されています。
Custom instructions(カスタムインストラクション)の追加

今までは有料のChatGPT Plus加入者が使用できてた機能が、
私のような無料枠のユーザーにも開放されました。この機能をザックリ言うと、
ChatGPTをキャラクター口調にできる機能です。(ツッコミは不要です)
もっと実用的で生産性のある、本来のChatGPTの能力を発揮する、
それこそ企業や自治体、教育現場などで活用するような、スゴイ機能であることは確かです。
ChatGPTのプロンプトと、Custom instructions(カスタムインストラクション)の
設定の流れについてはこちらhttps://www.dobatoblog.com/chatgpt-prompt/
ChatGPT利用から終了までの流れ(まとめ)
アカウント登録後はウェブサイトに行けば、自動的にチャットの続きができるようになってます。
上記のまとめは、ChatGPTが作ってくれたものです。わかりやすい!
この高度なツールを使いこなすには、使う側の人間の「質問力(語彙力)」が肝心です。
それでも、たどたどしくても、どんどん質問しても返答してくれるので、
鳥頭主婦はめげずに安心して日常生活でも使っていける、と確信してます。
もちろん、もっと高度な使い方も可能です。(プログラミングや専門知識、あらゆる言語翻訳など)
無料の範囲でもとても良いので、皆さんにもぜひ触ってみてほしいです。







コメント