みなさん、AI技術(ChatGPT含む)楽しんでますか?
今までは、ニュースでよく見聞きするAI技術の進歩に対して、どこか他人事で無関心でした。
しかしChatGPTと出会ってからAI技術は身近な存在であり、
決して専門家だけのものではなく、一般人にも使えるもので、
小難しく考えなくても楽しんで触れることのできる技術だと認識しました。
そして今は、画像生成AIであるAdobe Fireflyを楽しんでます。
今回は、私自身が実際にChromebookでAdobe Fireflyを使えるようになるまでの流れと、
Adobe Fireflyの利用におけるChatGPTの活用方法をご紹介します。
「使うまでの流れ」ではなく、実際の画像実例はこちらをご参照ください。
→https://www.dobatoblog.com/fireflysample/
Adobe Firefly(アドビ ファイアフライ)とは
作ったのは世界的ソフトウェア企業「Adobe(アドビ)」
Adobeを一言で表すなら、クリエイティブソフトウェアの会社です。
パソコンの中に入ってるソフトウェアには、何かしらアドビのマークがありますよね。
ざっくり言うとデザインソフトウェア界隈における大御所でありつつ、
作り手(クリエイター)を第一に考えてる超大手トップ企業です。
アドビが作った画像生成AIが「Adobe Firefly」
- Adobe Fireflyとは、最新の画像生成AIの一つで、プロンプトを入力するとそれに合わせた画像を作ってくれるものです。
- ジェネレーティブAIの一種であり、与えられた条件や要素をもとに、新しい画像を生成する力を持っています。
- ChatGPTと同じく、webブラウザ上で無料で利用でき、ソフトやアプリのダウンロードは必要なく、Adobeの何かしらのプランも入る必要はありません。
ChatGPTとAdobe Fireflyのちがい
ChatGPTやAdobe Fireflyは、ジェネレーティブ(生成する)AI(人工知能)であり、
与えられた情報や指示(プロンプト)をもとに、
新しい情報や作品を自動的に生成する人工知能の一種です。
ChatGPTはテキストtoテキスト(文章から文章)の生成モデル
- テキストtoテキストの生成モデルであり、文章を生成するためのAIです。
- 与えられたプロンプトに対して文章の応答を生成することができます。
- 自然言語処理によって、対話や文章の生成に使用されます。
- 質問応答、文章の要約、物語の生成など、文章を中心としたタスクに使用されます。
Adobe Fireflyはテキストtoイメージ(文章から画像)の生成モデル
- テキストtoイメージの生成モデルであり、テキストの指示に基づいて画像を生成することができるAIです。
- ジェネレーティブAIによって、与えられたテキストに基づいてリアルな画像を生成します。
- デザインやクリエイティブなタスクに特化しており、イラストやグラフィックスの作成に使用されます。
- 背景画像の生成、キャラクターデザイン、ロゴ作成など、テキストによるイメージの指示が必要な場面で活躍します。
Adobe Fireflyを利用するまでの流れ
ググってAdobe Fireflyのトップページへ
Adobe Fireflyを使うためには、まずWebブラウザ上でアクセスし、
Adobeのアカウントを作成します。アカウント登録は無料でできます。
検索結果一番に出てる「アドビ公式」から入ると、選択肢が多すぎて迷う場合があります。
(私は迷いました。え?アカウントやFireflyは無料でも、プランに入らないとダメなの?とか)
公式のトップページだとプランの紹介や無料で始める〜とか出てますが、一切選ぶ必要はありません。
「Adobe Firefly」でググれば、アドビの公式ページの次くらいに、
「 Fireflyはアドビの生成AIです〜」の検索結果が出されてるはずです。
そこからだと Fireflyにたどり着きやすいです。以下そのページです。↓
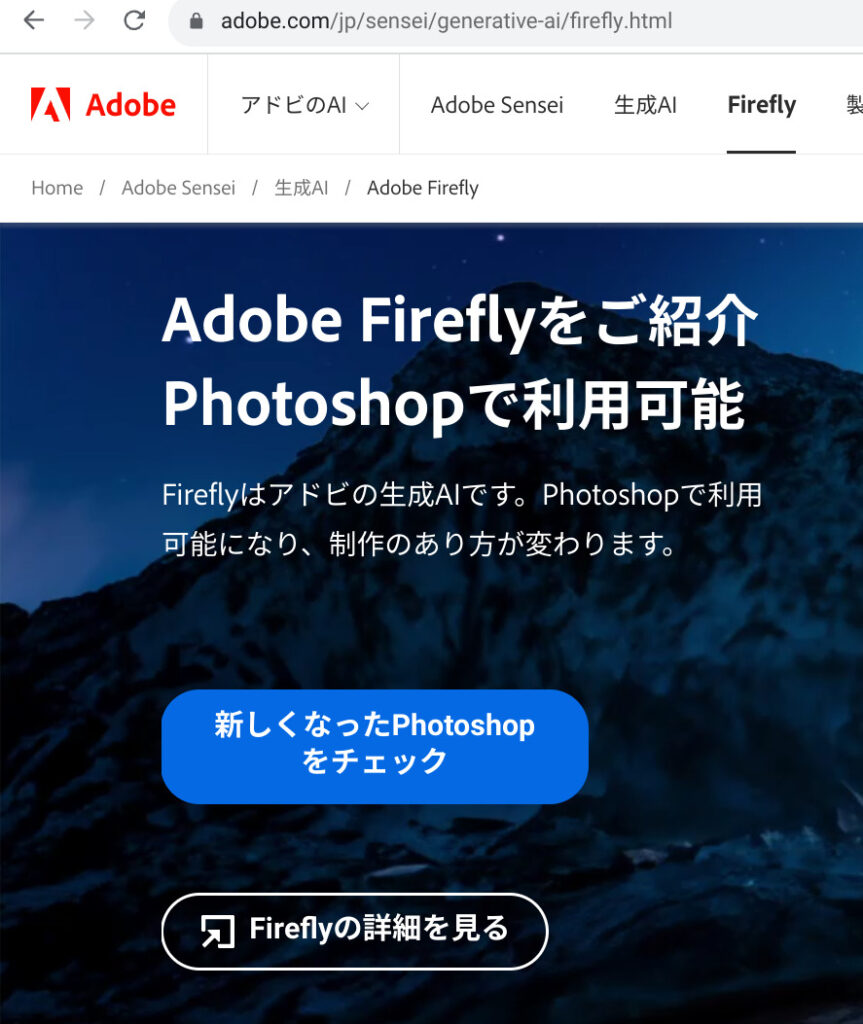
「Photoshop」はアドビが誇る業界標準の画像編集ソフトウェアですが、
私のように、ただ単にFireflyで画像生成を楽しみたいだけなら必要ないです。
下の「Fireflyの詳細を見る」をクリックして「Adobe Firefly(Beta)」へ。
9月13日に正式に製品版となりましたが、(ベータではなくなった)
引き続き無料でも利用できます。
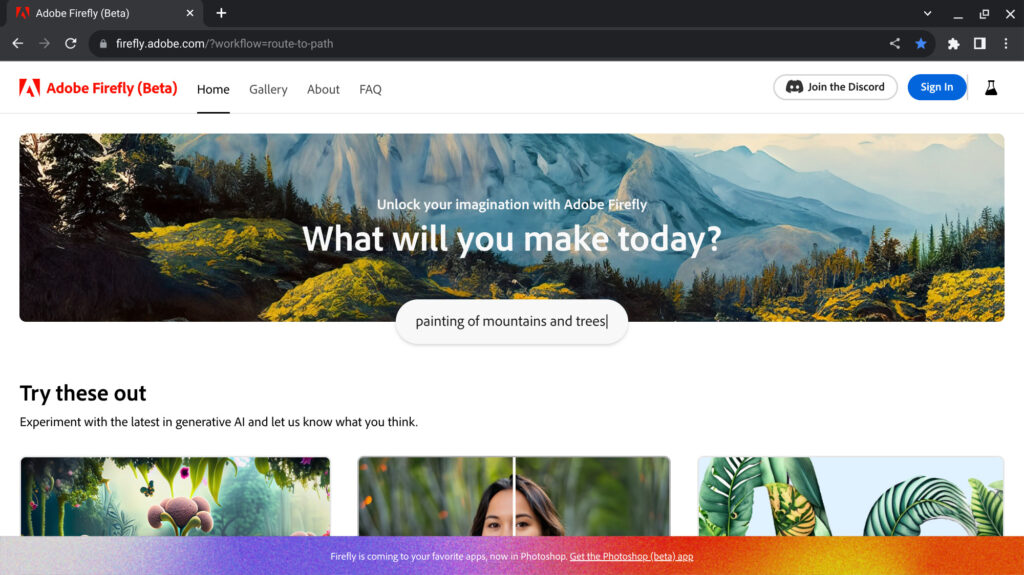
英語表記でも大丈夫。あせらず余白部分で右クリックメニューを出しましょう。
「日本語に翻訳」をクリックすれば、わざわざ設定画面でアレコレしなくても訳してくれます。
以下、その都度「日本語に翻訳」をクリックして確認しながら進めた流れです。
右上の「ログイン」をクリック
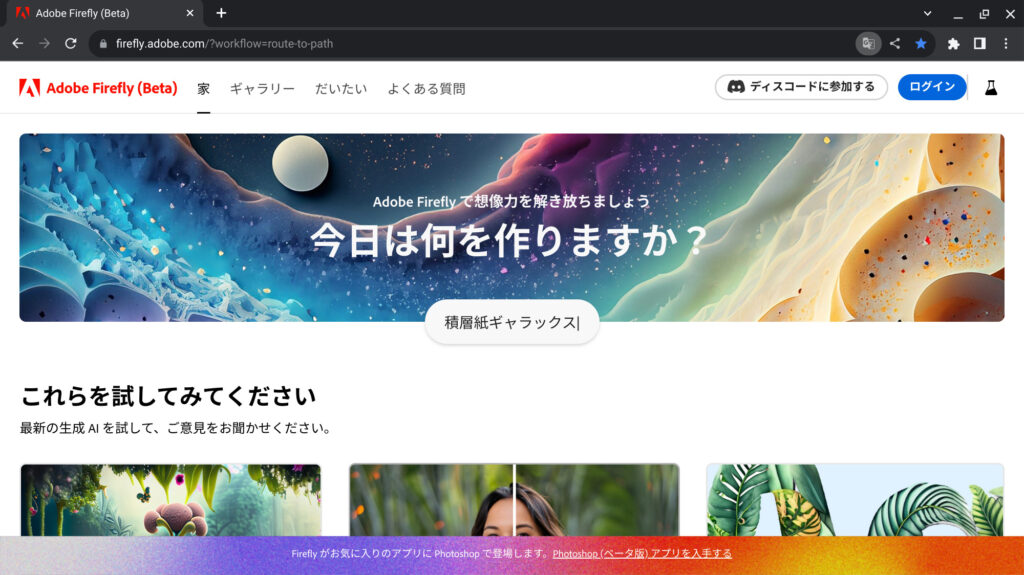
Adobeのアカウントを作成(無料です)
私はChatGPTのときと同じく、アドビ専用のアカウントを作るのではなく、
Googleアカウントで進めました。「Googleを続ける」をクリック。
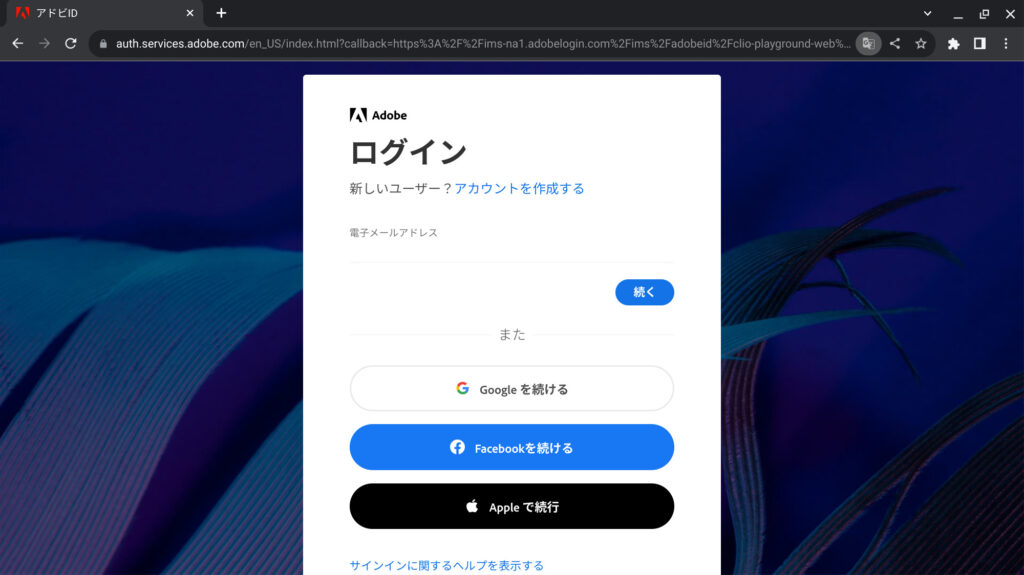
ChatGPTのときと違い、生年月日を入力するぐらいで電話番号や認証番号などは無かったです。
ポップアップ画面で同意後、利用可能になる
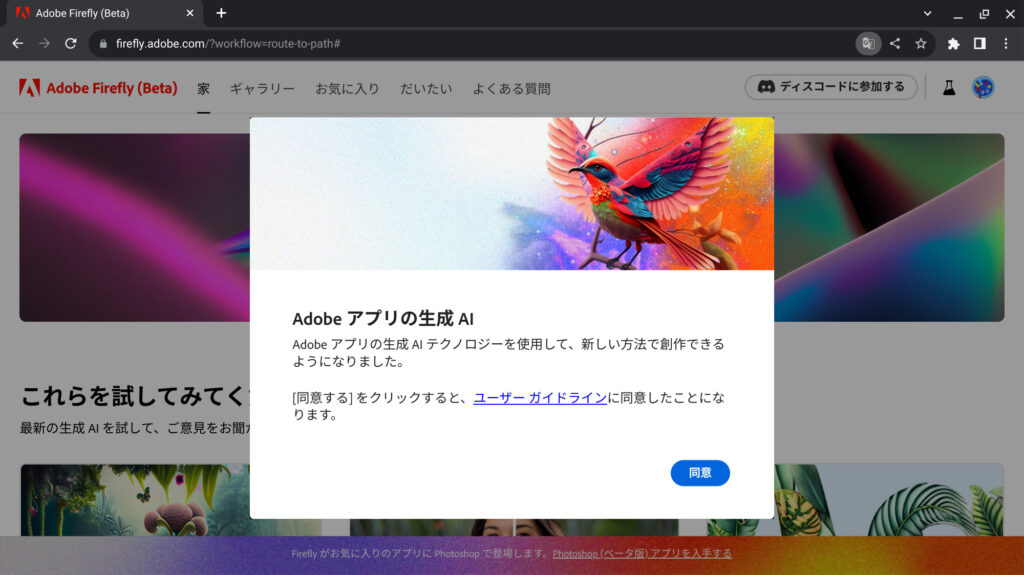
数種類の画像生成から選択できる
製品版となった現在もまだ全ては使えないようですが、
一番興味のあった「テキストから画像へ」を使ってみます。
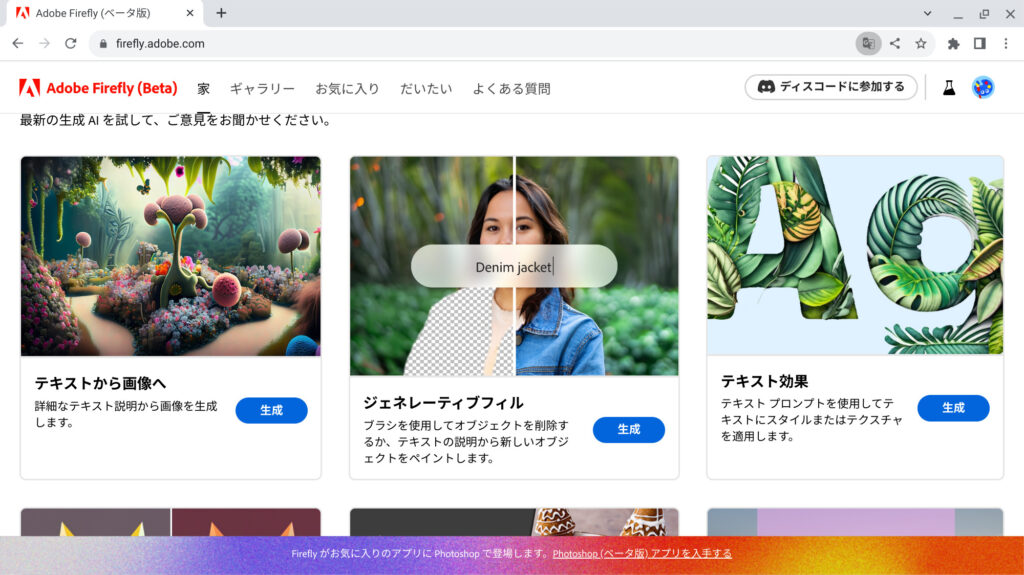
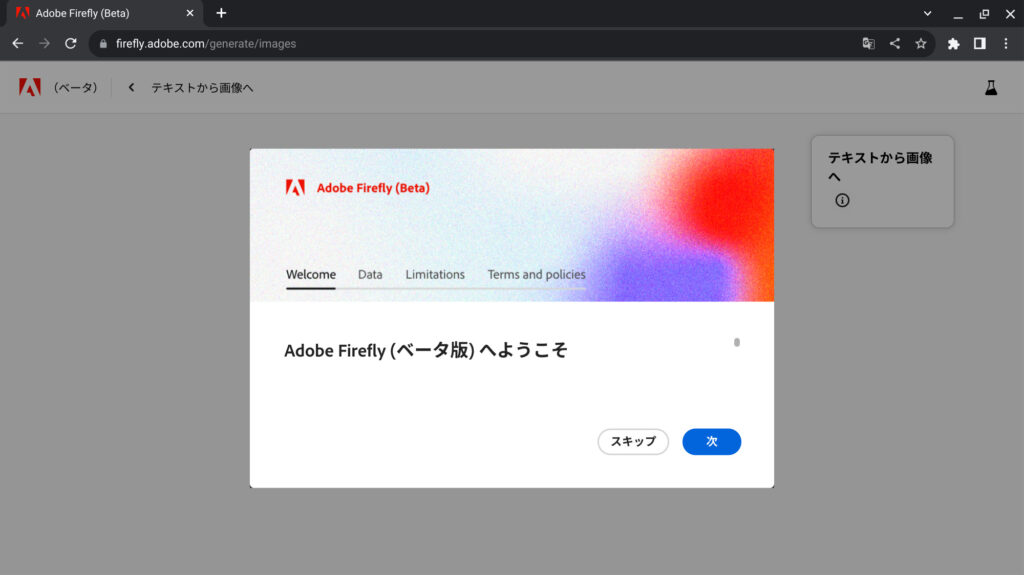
Text to Image(テキストから画像へ)をクリックしポップアップ画面を進めば、
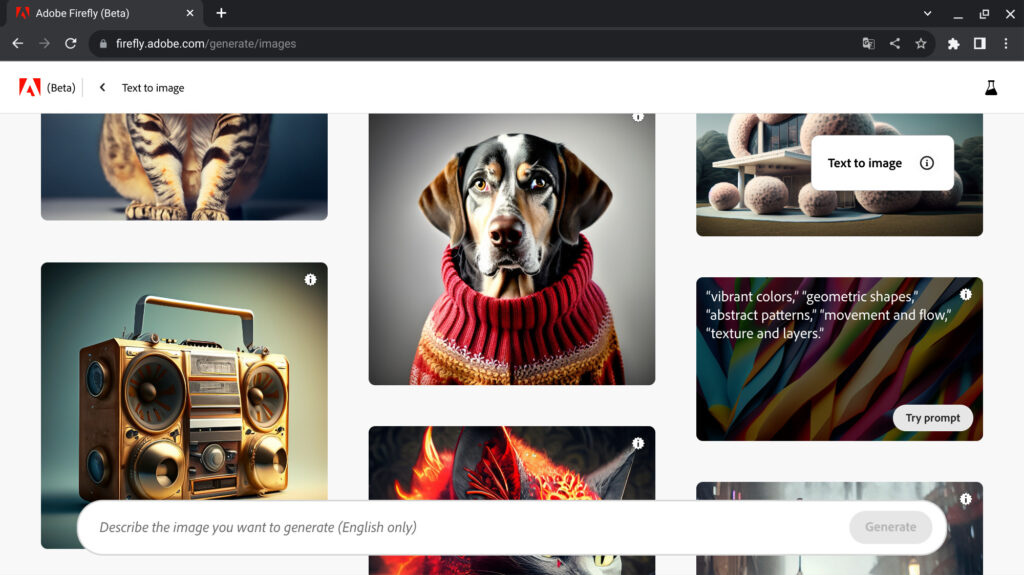
ついに、画像生成へチャレンジできます!下部の入力欄にプロンプトを入れましょう。
ChatGPTを使ってると見慣れた光景ですね。ここでは画像で返答されてくる世界です。
プロンプトは英語しか受け付けない(現在は日本語対応してます)
↓以下の記事は、まだ日本語対応してなかったときのものです。
右クリックメニューで日本語訳に表示できるものもあれば、できないページも有りました。
一通り確認したかったFAQ、よくある質問の内容は日本語訳表示されなかったです。
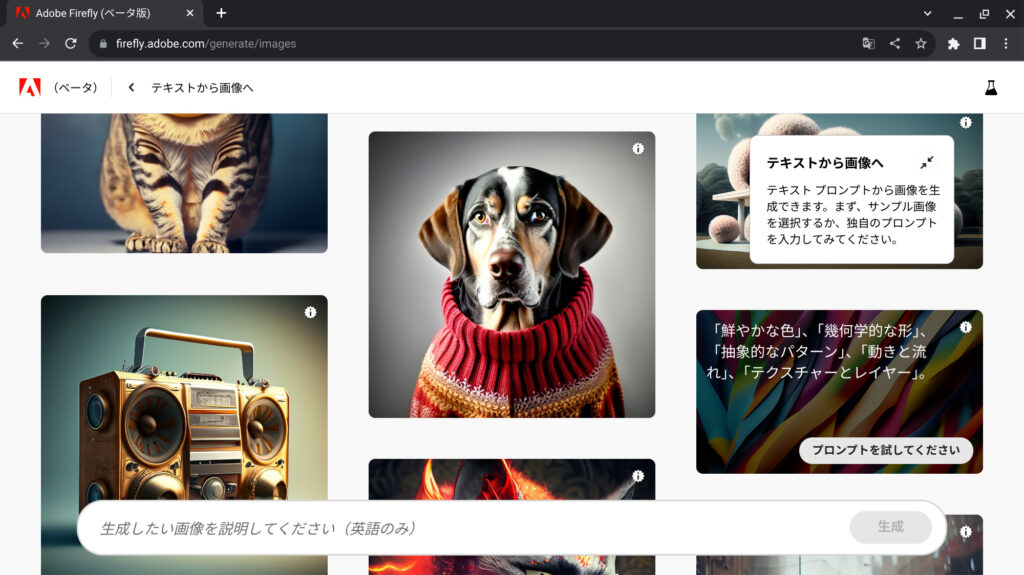
さらに、肝心のプロンプトは「English only(英語のみ)」です。
英語表記のものを日本語に訳して確認したい!自分が打った日本語プロンプトを英語にしたい!
しかし英語なんて、ウン十年前の学生時代の授業でしか縁がなく、
海外旅行すら行ったことのない鳥頭主婦にとっては大きすぎる壁です。
ですが軽々と飛び越える方法はすでに手元に揃ってます。
そう、頼れる相棒ChatGPTさんの出番です!
ChatGPTの本領発揮
「よくある質問」を日本語に訳して教えてもらう
現在は日本語で表記されています。
使いたかったテキストtoイメージの項目(What is Text to Image?)など、
ズラーッとドラッグでコピペして、「日本語にしてください」とChatGPTに投げかければ、
あっという間に翻訳してくれて本当にありがたい頼れる相棒です。
一通り訳してもらい、注意事項(商用利用についてなど)も確認できてひと安心です。
プロンプトを英語にしてもらう
自分が考えたプロンプトを「英語にしてください」と ChatGPTに投げかければ、
あっという間に英語にしてくれる、専属の翻訳者にもなってもらえます。
英語にしたプロンプトをまるっとバインダーマークでコピーして、
Fireflyの入力欄に貼り付けて、「Generate(生成)」をクリックでOK!
私は画像生成をしたことがなかったので、画像生成におけるプロンプト作りのコツも聞いたり、
アドバイスやアイデアも何でも聞けて、一緒にプロンプトを考えてくれる先生でもあります。
「テキストtoテキストの生成モデルであり、文章を生成するためのAI」
まさしくジェネレーティブAIの真骨頂を見せてくれますね。
日本語でプロンプト入力が可能になった
2023年7月13日現在、Fireflyを見ると日本語対応になってました!
日本語で生成した画像を、ハートマークをつけてお気に入りに登録すると、
プロンプトも日本語のままで保存されます。
自分でChatGPTに英語にしてもらって入力したプロンプトはそのまま英語です。
プロンプトが英語と日本語では画像の質の差はあるのか?
自分で考えたままプロンプトを日本語で入力しても大丈夫になりましたが、
プロンプトの内容が同じもので、英語と日本語、それぞれ差はあるのか?について、
「よくわからんな」(ポンコツ鳥頭主婦で申し訳ございません)が感想です。
とりあえず日本語で試してみて、あまり良さげなものが出なかったら、
ChatGPTに英語にしてもらう、という流れが私にはしっくりくるかもしれないです。
画像生成のときはアイデアやコツを教わるために、ChatGPTを開きっぱなしにしてるので、
タブの行ったり来たりも、そこまで苦にならないですね。(私の場合)
生成画像は一度に4種類出され、1ヶ月あたりの生成制限がある
ベータ版は無制限でしたが、製品版となった現在は作れる数に制限があります。
クレジットについてはこちら→https://www.dobatoblog.com/fireflysample/
クレジットが消費されるパターンとは
1クレジットが消費されるパターンを、いくつかご紹介します。
- テキストから画像生成(ホーム画面から)でプロンプト入力し「生成」
- その後に、生成されたものを元に「更新」(右の構成メニューそのままパターン)
- 生成されたものを構成メニューを一つでも変更(追加など)して「生成」
- 「編集」で「似た画像生成」や「参照画像に指定」して自動的に生成されるタイミング
- 「参照画像に指定」を解除して自動的に生成されるタイミング
- あらためてプロンプトを書き直したりして「生成」
- 「お気に入り」からテキストから画像の「サンプルを表示」をクリックして生成
- 「ギャラリー」からテキストから画像の「サンプルを表示」をクリックして生成
生成された画像のさらに細かい設定もできる
プロンプトを入力すると一度に4枚分が生成され、画面右側に多くのメニューがあり、
アスペクト比(画像の縦横サイズ)、写真のようなリアルな描写、アニメのようなイラスト風など、
私自身まだまだ触りきれてないほどの多くの構成が設定できるようです。
他の画像生成AIを使ってる方や、もともとパソコン(アドビのソフトウェア)で、
デザインなどをしてる方には馴染みのある作業なのかもしれませんね。
気に入ったらハートマークを付けておこう(ダウンロードは後からでも可)
テキストtoイメージの最初のページでズラリと並ぶ、
画像(ギャラリー)のプロンプトも公開されていて、
そのまま使用もできて全く新しい画像も生成できますし、
プロンプト作りの参考になりますね。このワードを入れると、こうなるのか、など。
ChatGPTと同じく、同じプロンプトでも毎回違う返答(画像)が出されるので、
良いな、と思ったらその場でダウンロードしておくか、
ハートマークをつけてお気に入り登録をしておくのがオススメです。
その画像を生成したときのプロンプトもそのまま保存されます。
Fireflyトップページの、Favorites(お気に入り)に保存されていて、
保存の枚数制限もかなり多くできそうです。(300枚以上保存できてます)
生成した画像をダウンロード
画像のダウンロードをクリックすると、↓のポップアップ画面が出ます。
右クリックメニューで日本語訳したのがこちら↓現在はじめから日本語表記されています。
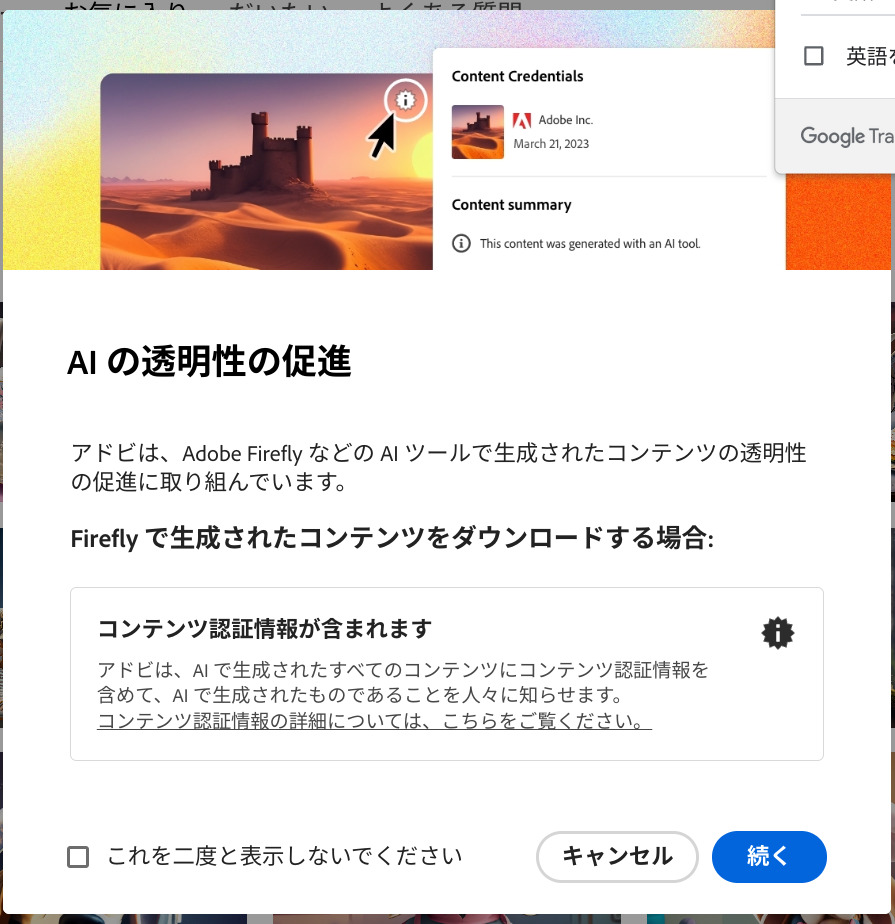
ポップアップ画面の「Continue(続く)」をクリックしてダウンロードできます。
「これを二度と表示しないで」にチェックを入れれば次回からは出ません。
「この画像はFireflyで作ったものですからね!」の印として?、
ダウンロード画像の左下に、小さくAdobe Firefly(Beta)のロゴと、
Image Not for Commercial Use(商業利用不可の画像)の文面が加えられてます。
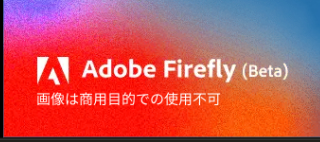
商用利用も可能になった製品版である現在は、ダウンロード画像左下に、
小さくAdobeFireflyのロゴが加えられています。そこまで気にならないかな?
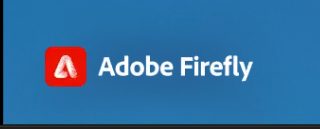
このロゴが入るのは無料枠ユーザーのみのようで、何かしらの有料のプランに入ってる場合、
ロゴは加えられないようです。
「コンテンツ認証情報」とは
現在は日本語で表記されています。
「よくある質問」の「Content Credentials」の項目が出ますが、
右クリックメニューの日本語翻訳にしても内容は英語表記のままなので、
詳しく確認したい場合はまるっとコピペしてChatGPTに日本語に訳してもらいましょう。
個人利用でどんどん試して楽しむ
16:9のアスペクト比で生成して壁紙にする
私はChromebookを使っていて、今まではデフォルトの壁紙を使ってました。
これを16:9のアスペクト比で作ったAI画像に変えて楽しんでます。
画面を開くと自分お気に入りの、自分が作った(AIですが)画像が出るって、
テンション上がりますね!(ほくほく顔)
画像生成した実例のご紹介はこちら→https://www.dobatoblog.com/fireflysample/
自作の画像素材としてストックしておく
個人利用で画像を活用するパターンとしては、年賀状や家用カレンダーなどですね。
以前(Windows時代)は無料の素材サイトから画像を落として、
筆ぐるめなどで利用してましたが、これからはFirefly(とChatGPT)で決まりですね!
あちこち素材サイトを徘徊してかき集めなくても、
ピンポイントで自分が欲しい画像を作れるのが最高に便利です。
fireflyで自作素材を集める方法についてはこちら↓
- デザインACでやってみた→https://www.dobatoblog.com/fireflyharvest/
- AdobeExpressを使ってみた→https://www.dobatoblog.com/firefly-express/
画像生成AIのAdobeFireflyで作った画像をAdobeExpressで加筆修正したあと、
出来上がったイラストを無料素材ダウンロードサイトのイラストACに投稿しています。
イラストACの私のプロフィールページに公開済みのイラストが載ってます。↓
イラストレーター ドバトさんのプロフィール|無料イラスト・フリー素材なら「イラストAC」をイラストACでチェック!
公開済みのイラスト個別リンクの一覧はこちら↓(これらは一部だけのご紹介です)
- その1https://www.dobatoblog.com/firefly-gallery/
- その2https://www.dobatoblog.com/firefly-gallery2/
- その3https://www.dobatoblog.com/firefly-gallery3/
- その4https://www.dobatoblog.com/firefly-gallery4/
気に入ったイラストがあれば、ダウンロードしていただけると嬉しいです。
ダウンロードの手順と活用例はこちらhttps://www.dobatoblog.com/profile-icon/
(↓バナーをクリックすると、イラストACのトップページに飛べます)

Firefly利用中に困ったこと備忘録(現在は解決済み)
2024年2月現在、image2も正式リリースされますます進化するFireflyに、
なんとか食らいついて振り落とされないように素人なりに考えたり対処したことの体験談です。
日本語対応になった当時は、メモリの負担が激増した(気がする)
Chromeブラウザのメモリ不足でエラー画面
日本語対応の他にも機能が追加されて、自由度が上がってたくさんの生成の方法が出てきてます。
新たなやり方を試したり作業したところ、メモリ不足でエラー画面になってしまいました。
このとき開いてたのは、ChatGPTのタブだけで、ほかのアプリなどは一切開いてません。
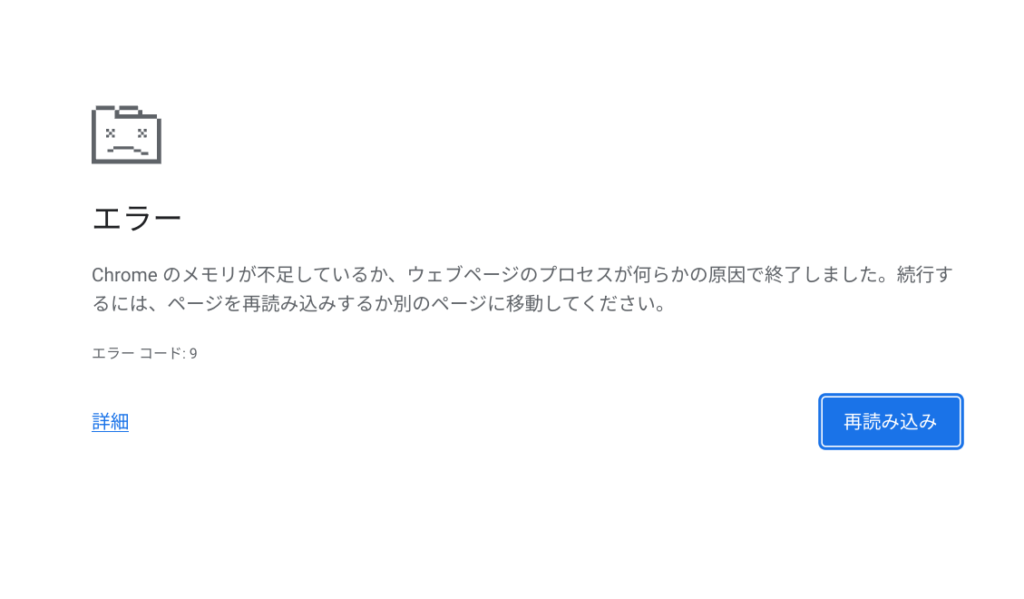
このエラーの他にも、完全に真っ黒画面になってフリーズしたこともありました。
真っ黒フリーズしたときにタブを開いてたのはFireflyだけで、ギャラリーを見てたり、
お気に入りに入れておいた画像をダウンロードしようと選んだりしてるとフリーズしました。
Chromebookを買って(さらには故障の修理前、修理後も含めて)真っ暗フリーズは初めて。
「また故障か!?」と焦りながら、ググったりChatGPTに聞いたりして原因究明です。
タスクマネージャーでChromeブラウザのメモリ使用量を確認する
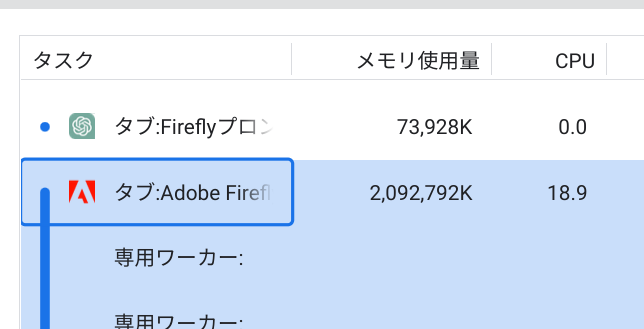
エラーコード9は、Chromeブラウザがメモリ不足によって動作しなくなったことを示すエラーコードです。これは通常、ウェブページやアプリが多くのメモリを消費している場合に発生します。
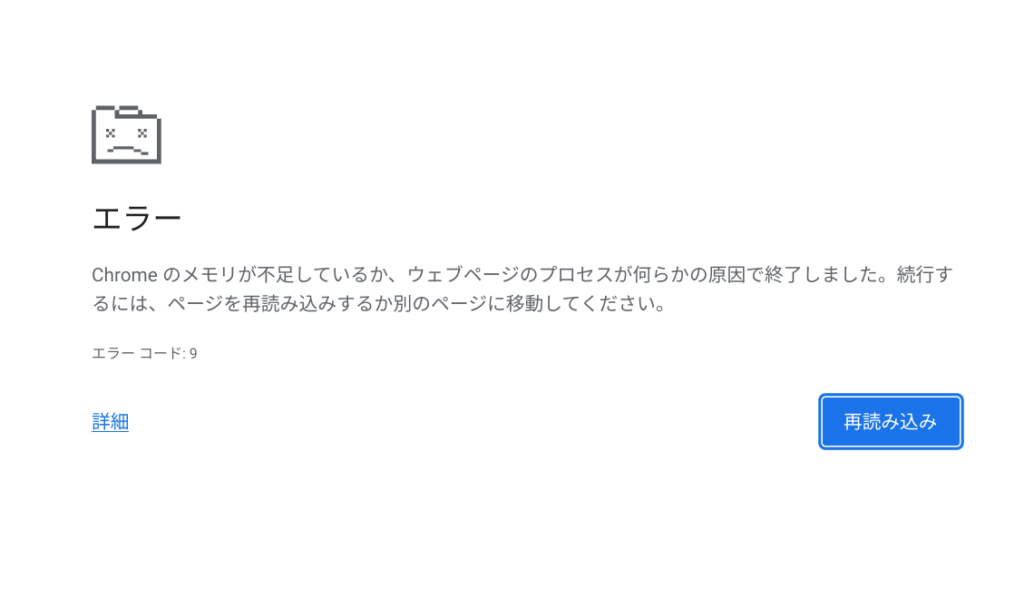
メモリ不足によるエラーは、Chromeブラウザが開いているタブやアプリが多すぎる場合、
または特定のウェブサイトやアプリが大量のメモリを使用している場合によく発生します。
メモリ不足によって、ブラウザがクラッシュしたり、ページが正常に読み込まれなかったりします。
このエラーが発生した場合の対処法:ChatGPTにききました
- 他の不要なタブを閉じてメモリを解放、ブラウザの動作を軽くする
- ウェブページやアプリがメモリを多く消費している場合は、それらを一時的に停止する
- Chromeブラウザを最新バージョンに更新する
- 別のブラウザで開いてみる(Chromeブラウザ以外のブラウザで試す)
Chromebook本体のメモリ圧迫で真っ暗フリーズ
画面を閉じてスリープ状態のあと開き直すと、普通に復帰することもありましたが、
真っ暗フリーズでマウスポインタもキーボードも効かない、
本体の電源ボタンを押しても反応がない場合、
再起動するにはハードリセットが有効です。(初期化ではありません)
ハードリセット:キーボード更新キー(ぐるり時計回りマーク)と本体電源ボタン同時押し
再起動してみると「予期しない再起動が行われました」とメッセージが出て、
Chromebook本体のメモリもかなりの負担がかかってることがわかりました。
Chromebook本体のメモリ使用量を確認する
Firefly利用中で、Chromebook本体メモリが一番消費するタイミングは、
「ギャラリー」や「お気に入り」で、そこの画像を表示させてる時が一気に跳ね上がります。
一度、画像を一通り表示し終わったら、メモリも落ち着いてくるようです。
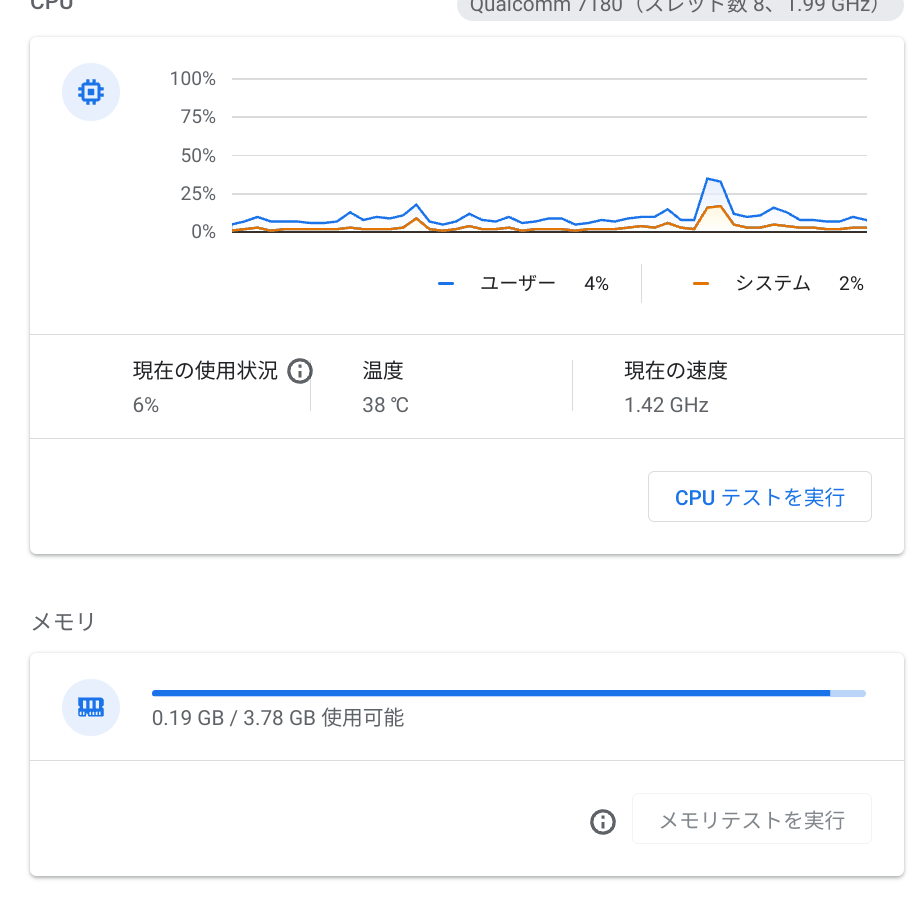
この数値は、ChatGPTとFireflyだけをタブで開きながら画像生成してるときのものです。
私が使ってるChromebookが、RAM4GBで非力であることは百も承知です。
しかし、Fireflyを使い始めの英語対応のみのときは全く動作に遅さはなく、
構成を変えての再生成の作業もかなりサクサクできてました。
タスクマネージャーや本体メモリの確認なんて一度も見てなかったので、
このメモリ圧迫具合が日本語表記のページが重すぎるのが原因なのかは不明です。
英語表記のページではメモリの圧迫は軽減されてる
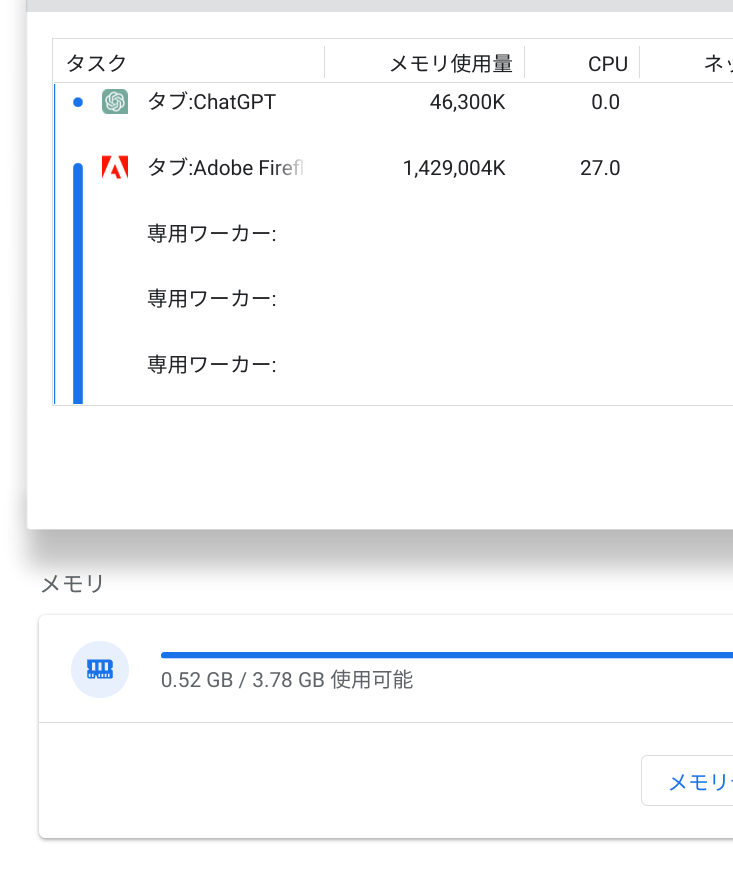
何かの拍子に日本語表記ページではなく、以前の英語表記ページへ移動?した事があり、
その時のタスクマネージャーや本体メモリは十分な空き具合が確認できました。
もちろんギャラリーやお気に入り確認、ダウンロードもサクサクです。
構成のメニューなどが英語なだけで、英語表記ページでも日本語プロンプトは使えます。
「この英語表記のページが良い!」とブックマークしましたが、
飛ぶと日本語表記ページ(重)に飛んでしまいます。
英語表記のページに移行するタイミング(必ずではありません)
以前は重たくなったら英語表記のページに移行してましたが、
現在(製品版)はそのまま、日本語ページの再読み込みをする対処になってるようです。
以下は重たくなってFireflyのほうで英語表記のページに移行する判断?がされた時の状況です。
- 日本語表記ページのまま、ギャラリーやお気に入りなどを全て見ようとする。
- 生成結果の画像をダウンロードしようとする。
- やったことのなかった、「テキスト効果」の画像生成を色々試した時にも英語表記へ移動した。
こちらとしては、英語表記のページでもまったく問題ない(むしろありがたい)ので、
作業中にパッと英語表記のページに移行すると「ラッキー♪」ぐらいの感覚でした。
9月14日現在、Fireflyは製品版となり、かなりスムーズになりましたが、
やはりギャラリーやお気に入りを全て見ようとすると少々時間はかかったり、
画面は表示されたままのフリーズも起こりました。(真っ暗ではなくマウスなど操作不能状態)
Chromebook本体のアップデートでかなり軽くなった!
2023年9月26日、Chromebook本体のアップデートがあったので実行。
電源ボタンで、「再起動」が選べるようになったなど、細かいことは割愛しますが、
体感できたのは、Fireflyの作業が快適にスピーディになったことです。すごく嬉しい!(語彙力)
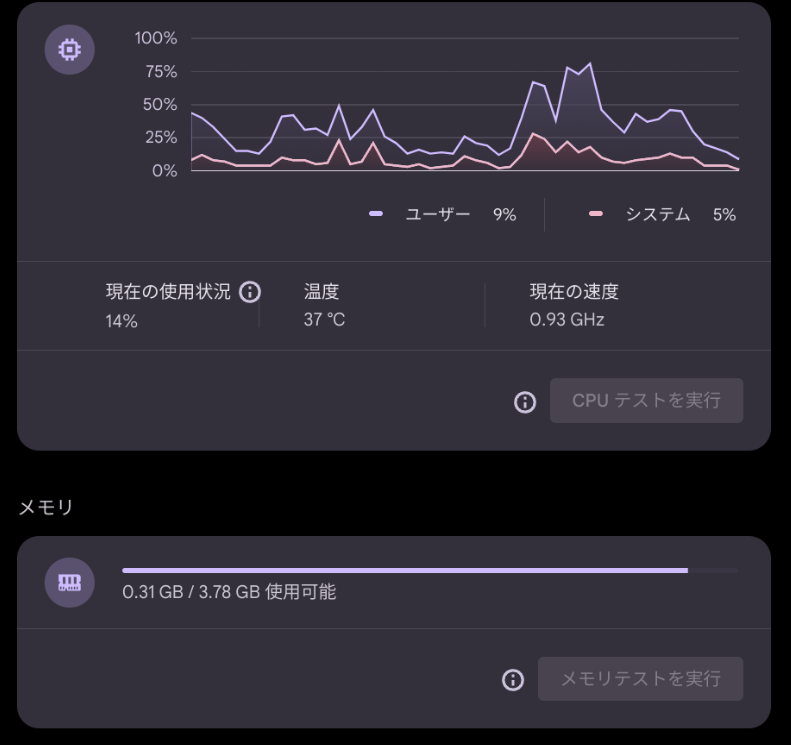
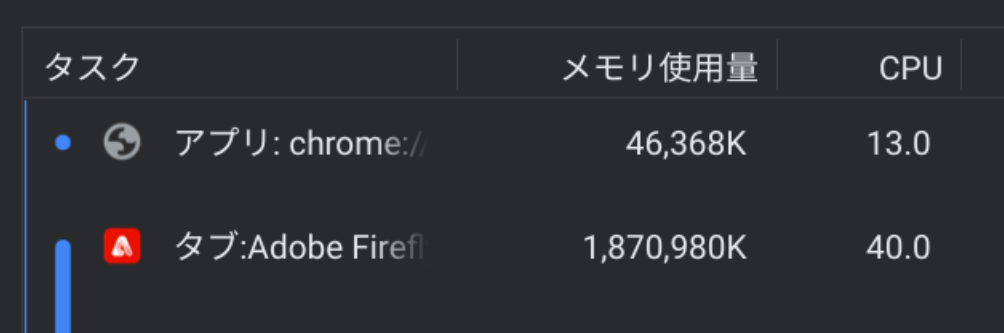
これらはChromebook本体のアップデート後に、いつものようにChatGPTとFireflyのみ開き、
ギャラリーやお気に入りを全て表示するようスクロールしまくった時のものです。
Chromebook本体のメモリも、タスクマネージャーでChromeのメモリ消費も、
今までなら表示はカクカクで、今にもフリーズしそうな危うい操作の体感だったのが、
あっという間に全ての画像が次々に表示されるようになってました!
カクつく感じもなく、一枚ずつの表示もパッパッパッ!とかなりスムーズです。(語彙力)
まとめ(気軽に試そうジェネレーティブAI)
ここまでFireflyについてご紹介してきましたが、私もまだ使い始めたばかりで、
トップページのギャラリーを眺めてるだけでも、そのクオリティーに圧倒されます。
プロンプト次第で、自分でもこのような画像が生成できる可能性が十分あるわけです。
このワクワクの感動体験を、無料で試せるものなので、
これからもプロンプト作りに励みながら気軽に楽しみたいですね!
製品版となった現在は商用利用も可能になったので、
個人利用だけではなくビジネスにも活用したい方にもオススメしたい画像生成AIです。
テクノロジーって、すごい!(語彙力)
英語でのプロンプト作りで大活躍する、ChatGPTを利用するには、
こちらhttps://www.dobatoblog.com/chatgptstart/で、
私が実際にChatGPTを利用するまでの流れを紹介しています。
画像生成AIのAdobeFireflyで作った画像をAdobeExpressで加筆修正したあと、
出来上がったイラストを無料素材ダウンロードサイトのイラストACに投稿しています。
イラストACの私のプロフィールページに公開済みのイラストが載ってます。↓
イラストレーター ドバトさんのプロフィール|無料イラスト・フリー素材なら「イラストAC」をイラストACでチェック!
公開済みのイラスト個別リンクの一覧はこちら↓
気に入ったイラストがあれば、ダウンロードしていただけると嬉しいです。
(↓バナーをクリックすると、イラストACのトップページに飛べます)








コメント