パソコンやスマホなどには元々デバイス本体に壁紙や待ち受け画面、
アカウントのアイコンに使用できる写真やイラストが入っている場合が多いですが、
インターネットから無料でダウンロードできる気に入った画像を使えば、
季節の衣替えのように気分に合わせて手軽に変更して楽しめますよね。
フリーイラスト素材サイトの活用は、なにも年賀状など印刷物にとどまらず、
パソコンの壁紙やスマホの待ち受け画面やロック画面、
LINEやGoogleアカウントの自分のアイコン画像にも利用できます。
イラストACとは
(↓こちらのバナーをクリックすると、イラストACのトップページに飛べます)

イラストACは、無料で利用できるフリーイラスト素材サイトです。
会員登録する必要があり、専用のアカウント(とパスワード)を作るか、
もしGoogleアカウントなどSNSアカウントを持っていれば、
わざわざ新たにアカウントとパスワードを考えなくても登録が可能です。
無料会員の場合は、検索窓の利用が一日で4回まで、ダウンロードが一日で9点までです。
しかし検索を使わなくても、カテゴリ別でも探せるのでイラストは見れます。
会員登録さえすれば、グループサイトの写真ACやシルエットACの素材も使えて、
無料デザインツールのデザインACで素材を使って編集もできます。
デザインACについての実体験はこちら→https://www.dobatoblog.com/fireflyharvest/
(↓こちらのバナーは、デザインACのトップページに飛べます)

イラストAC、デザインACどちらで会員登録してもアカウントは共通で使えるので便利です。
(パスワードがやたらめったら増えないのは助かります)
イラストACのイラストをダウンロードする手順
イラストACにログイン
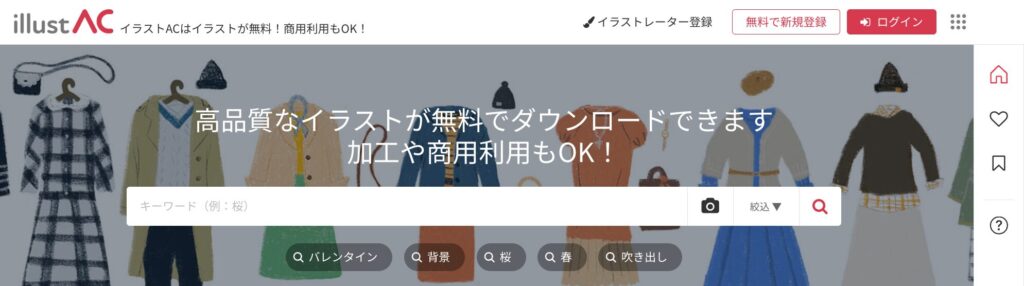
イラストACのウェブサイト右上の「ログイン」からダウンロードユーザーでログインし、
検索バーから欲しいイラストのキーワードを入れたり、「絞込」を使って詳細を選択します。
もしくはトップページを下にスクロールすれば、カテゴリ別の選択メニューもあるので、
イラストの確認はいくらでも見ることができます。
選んだイラストをダウンロードする手順
ダウンロードしたいイラストのサムネイルをクリック
そのままこのイラストをダウンロードしたい場合はイラストに合わせてクリック。
「類似イラストを見る」に合わせてクリックすると他のイラストも含めた一覧が出ます。
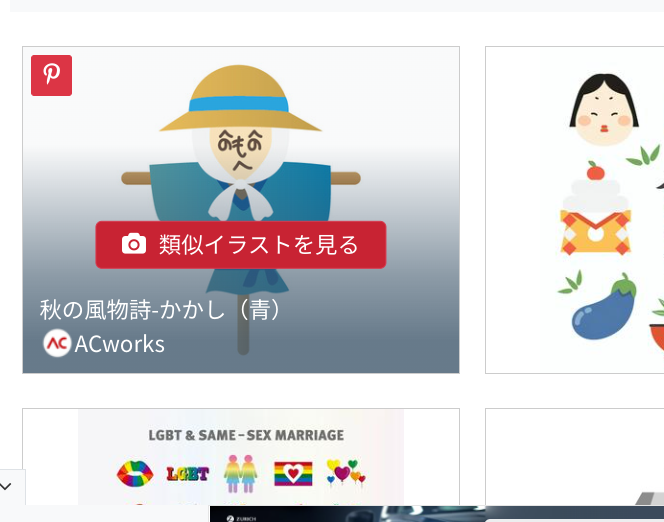
ダウンロードするまでの流れ
「ダウンロード」をクリック。
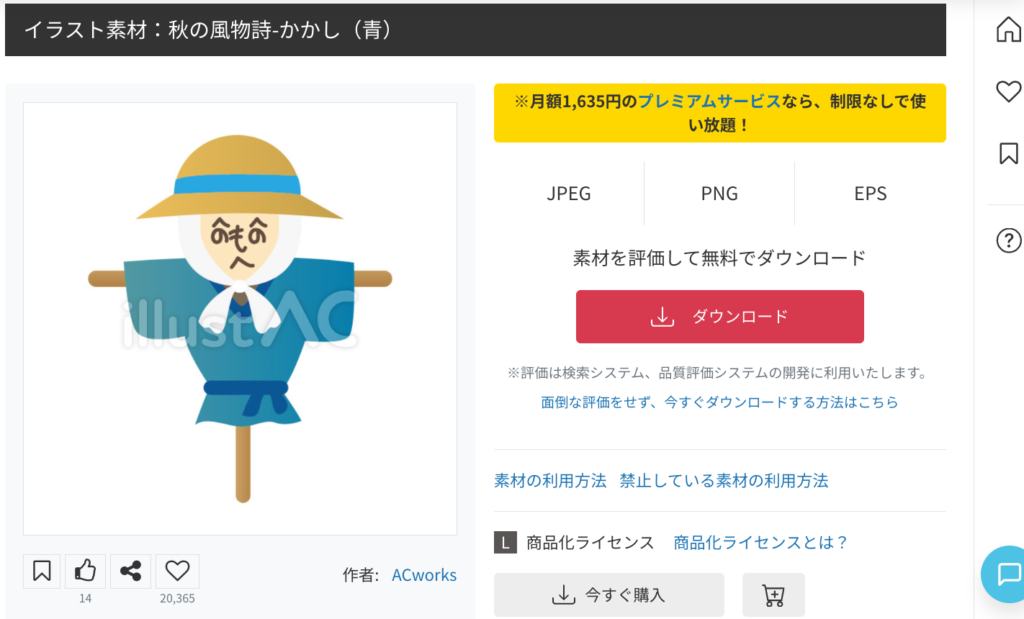
無料会員の場合は、表示される動画広告を見る場合があります。↓
(ほんの数秒間で、見るだけなので別に課金されるわけではありません)
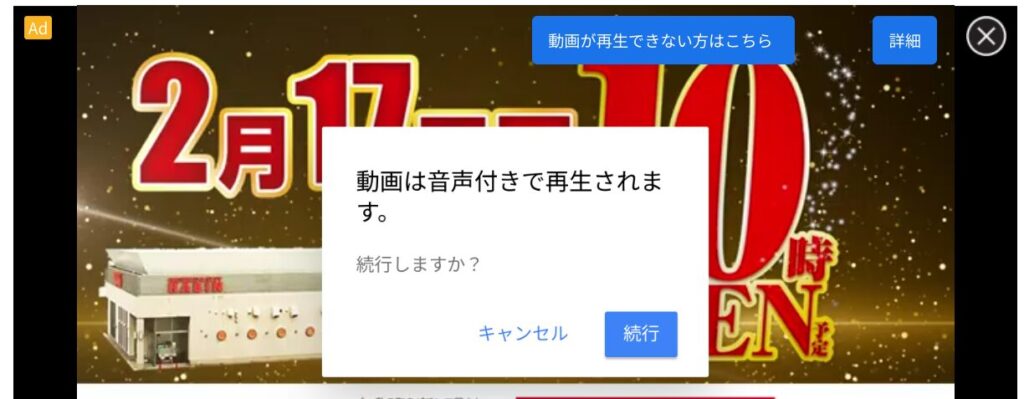
もしくは、表示されるイラストを評価する場合など、↓
(これも、素直に評価をつけていって全く問題ないです)
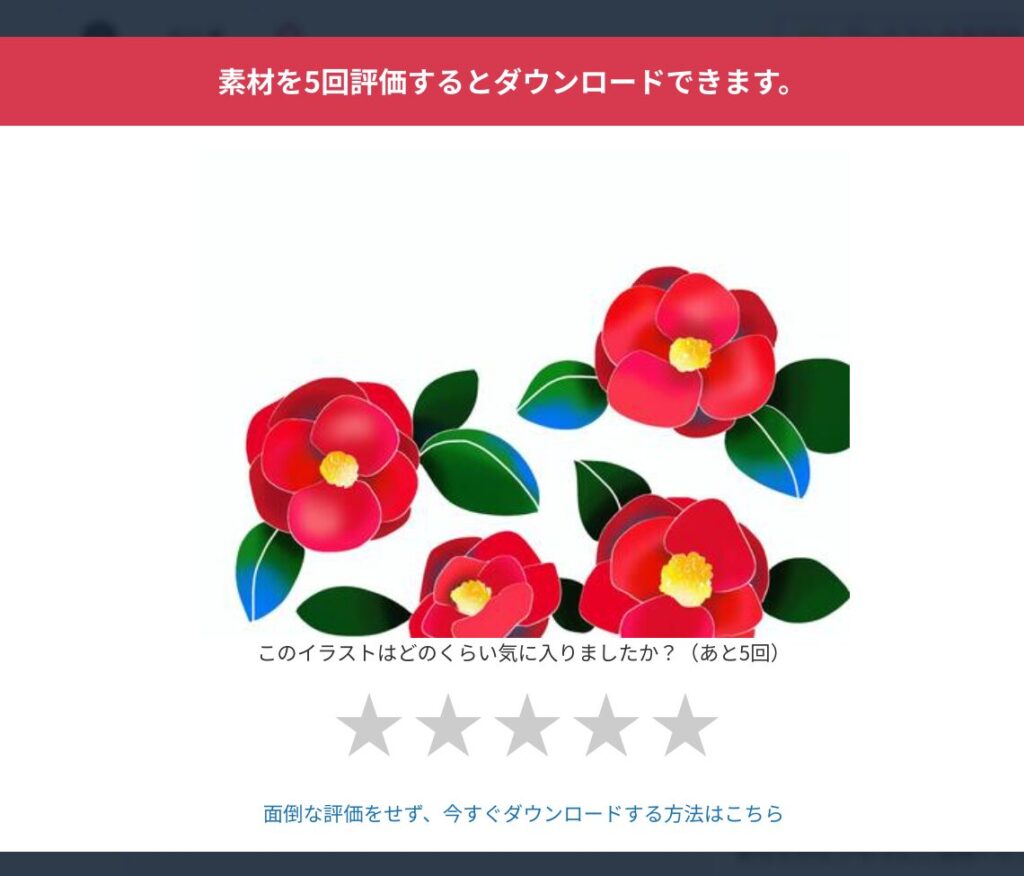
動画広告を見たり、評価を終わらせると保存する形式を選択できる画面に。↓
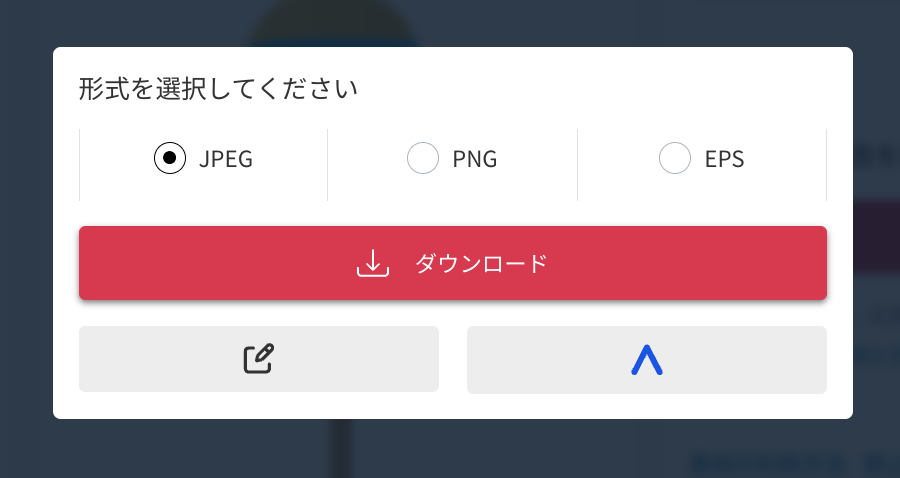
JPEGとPNGのちがい
- JPEG:一般的にWebで広く使用される形式で、イラストには白背景があります。印刷物などで貼り付ける元の紙が白紙で、単体で使用する場合は白背景アリでも使いやすいです。
- PNG:背景を透明にできる形式で、JPEGよりも画質が良く、白背景がないイラスト本体のみのものです。イラストを重ね合わせて使いたいときに便利です。ファイルサイズが大きくなることがあります。
一度にダウンロードできるのは一種類だけになります。「ダウンロード」をクリックして完了。↓
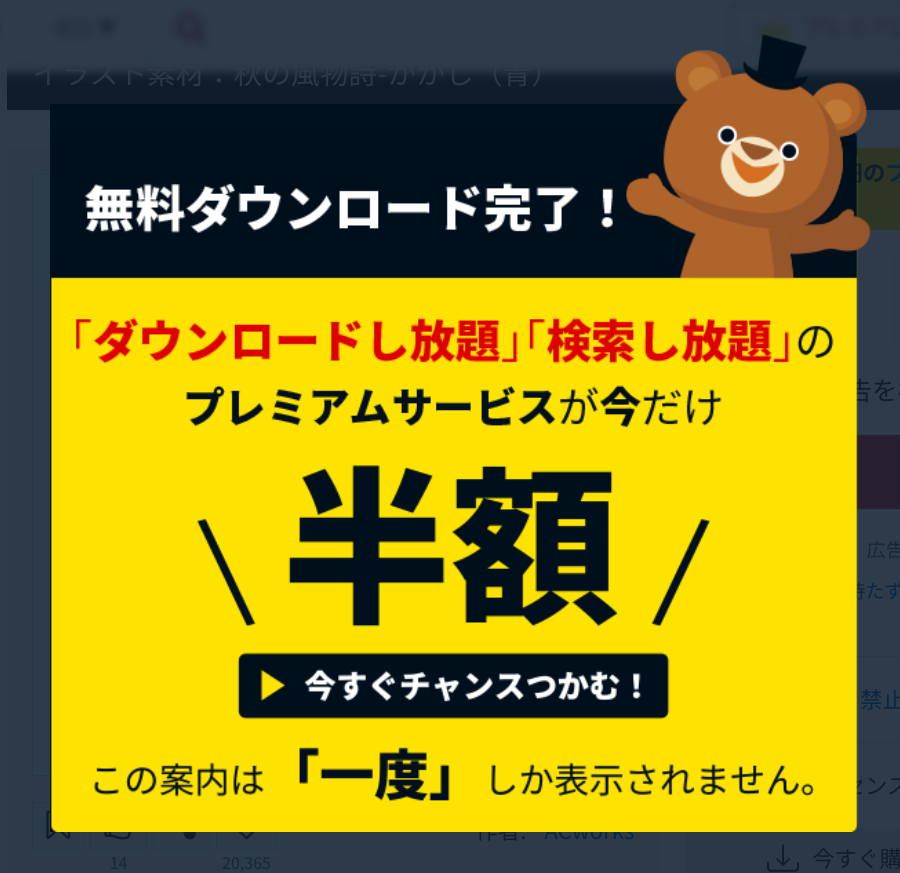
(たまたま有料会員のキャンペーン中だったのか、このような表示になってました)
クロームブックの「ファイル」内に保存されてる
クロームブックでは、「ファイル」アプリ内の「ダウンロード」に保存されます。
ダウンロードしたイラストをデバイスで使う
もちろん、年賀状やカレンダー、ラベルなどの印刷物にも利用できますが、
デバイス内での活用もとても手軽で便利に楽しめます。
Chromebookの壁紙を変更
クロームブック起動後の画面で、アイコンなどがないところで右クリックすると、
壁紙変更などができるメニューが出るので、「壁紙とスタイルを設定」をクリック。
「壁紙」を選択し、「自分の画像」(デバイス内のもの)や「Google フォト」から選べます。
イラストACには、パソコンの壁紙サイズのものも多く、もちろん無料なので気軽に試せます。
Googleアカウントのプロフィール写真を変更
Chromeブラウザでネットを見たり、GメールやGoogleカレンダーを開くと、
右上に自分のアカウントアイコンが表示されてます。クリックすると小窓で表示され、
そのままプロフィール写真アイコンをクリック。(アンドロイドスマホの場合も同じです)
「Googleアカウント」の「プロフィール写真」で「変更」をクリック。
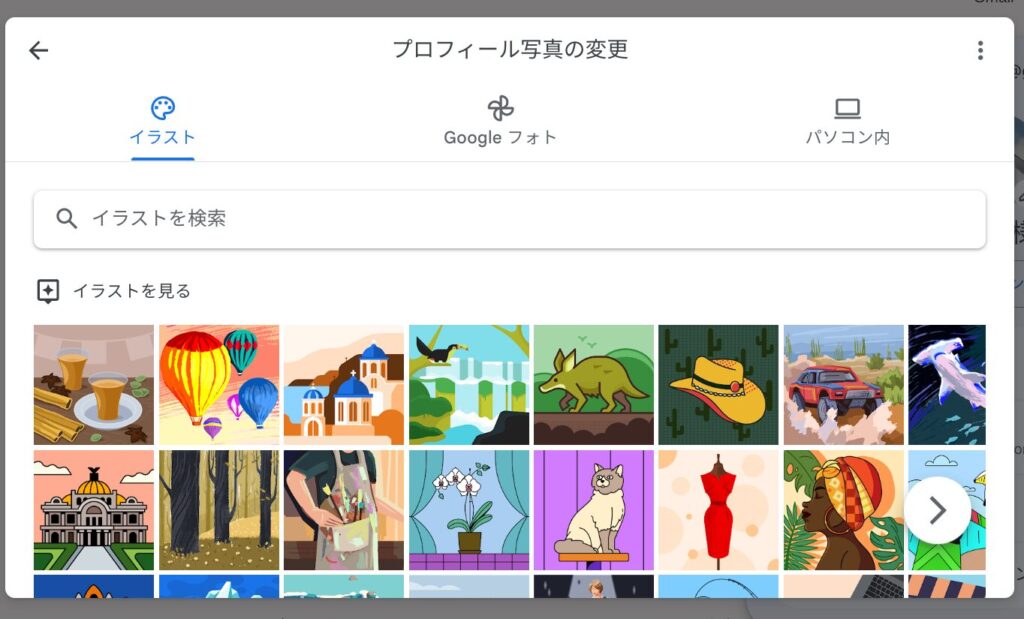
すると元から入っているイラストや、Googleフォト、本体保存してるものから選べます。
(アンドロイドスマホの場合は「デバイス内の写真」と表記されます)
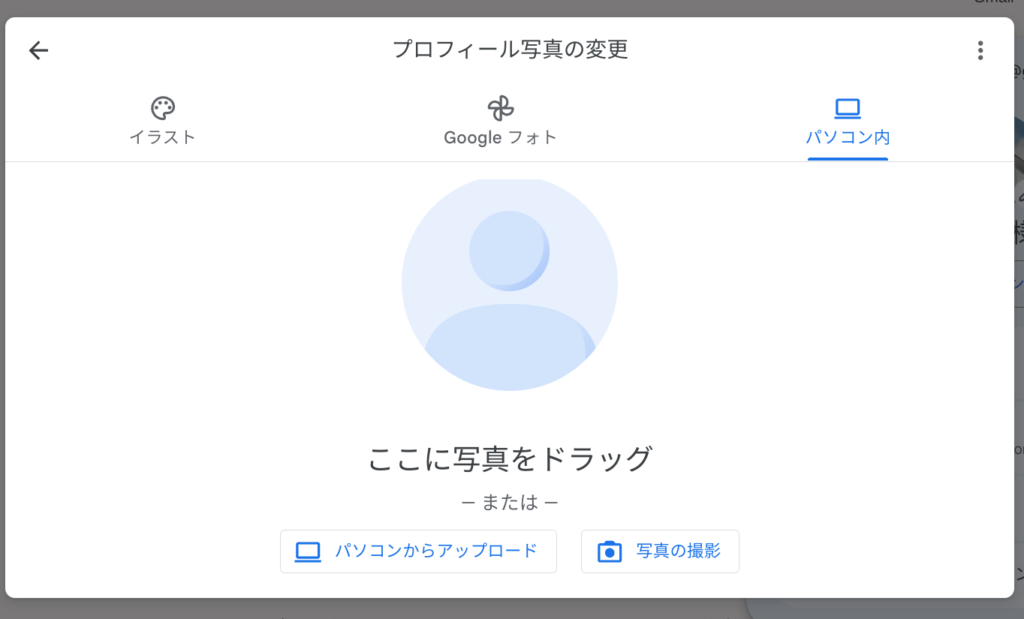
「パソコン内」を選び、「パソコンからアップロード」をクリックして、
ファイルアプリが開き、「マイファイル」の「ダウンロード」から画像を選びます。
(または、Googleフォトに保存してあるならそこからも選べます)
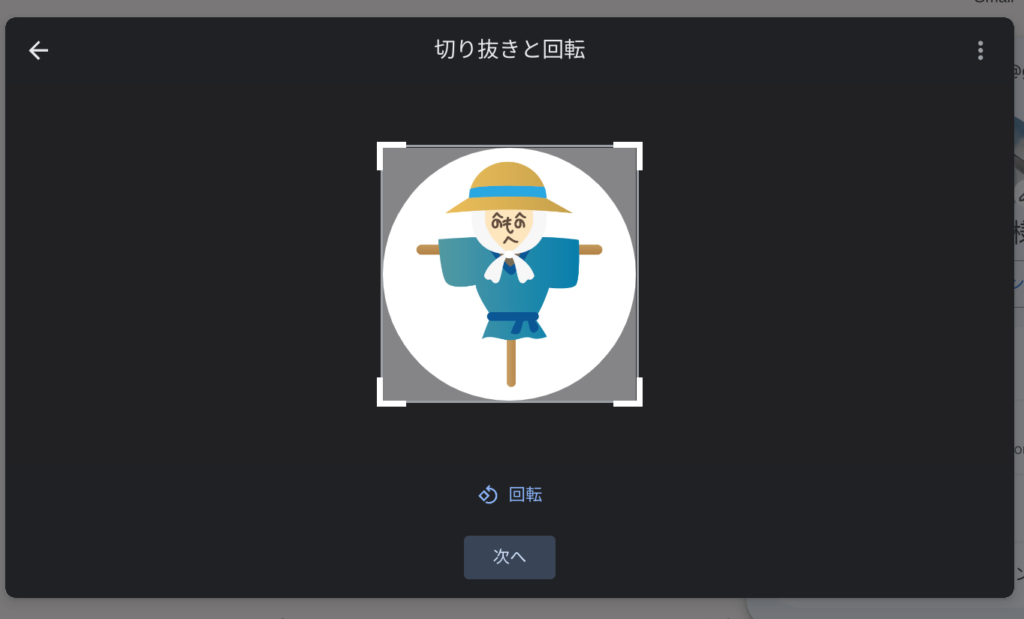
Googleアカウントのプロフィール写真は丸いので、自動的に丸に切り取ってくれます。
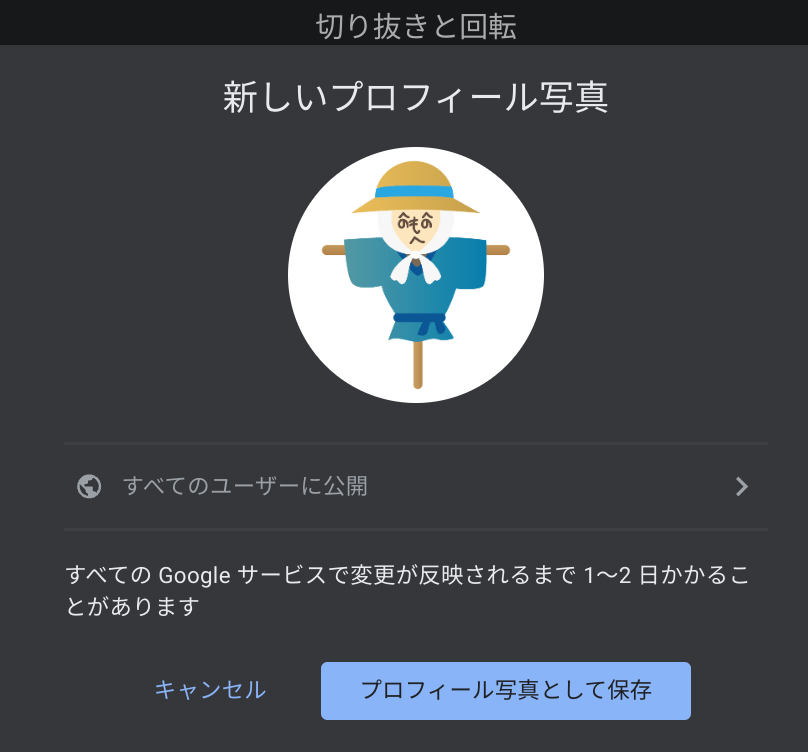
「プロフィール写真として保存」をクリックすれば完了です。
JPEGとPNGの使い分けを活用する
イラスト素材をダウンロードする際、選択できるこの2種類ですが、
デバイスなどの自分のアイコン(プロフィール写真など)に利用する場合は、
背景透過してない白背景があるJPEG画像でも十分きれいに表示できます。
(そもそも一枚しか使わないので、背景透過は必要ない)
背景透過が基本のPNG画像の場合は、メインのイラスト単体のみがほとんどですが、
ちょっとした背景があるものをアイコンに使っても味が出て良いと思います。
元々デバイスに入ってるイラストも背景があるいわゆる一枚絵から丸く切り取るので、
手順としては同じです。(下のイラストは私が投稿してる公開済みのものです)
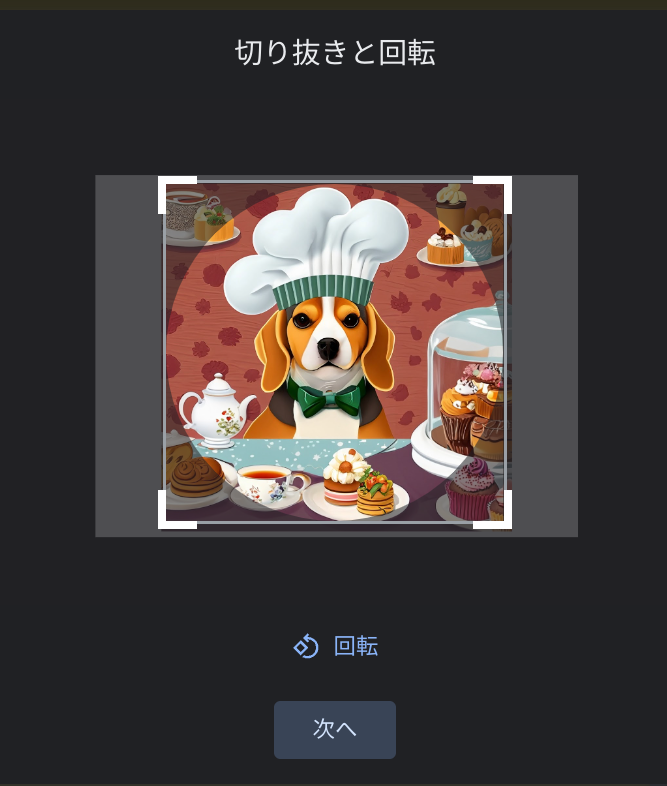
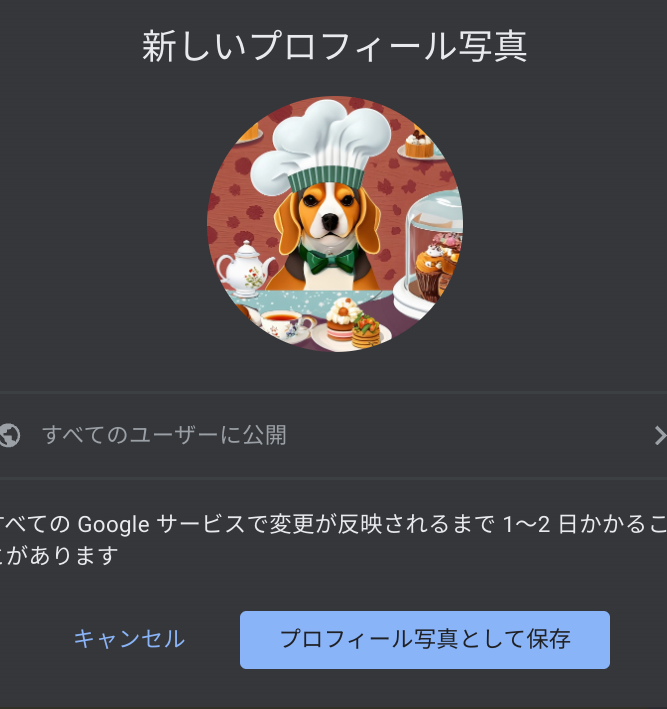
スマホのLINEでプロフィール写真や背景を変更
- スマホのLINEを起動し、「ホーム」をタップして右上の歯車マークをタップ。
- 「プロフィール」をタップして、プロフィール写真の部分をタップ。
- 背景を変えたいときは、背景の部分をタップ。
- 「写真または動画を選択」をタップし、使いたい画像をタップ。
- プロフィール写真はGoogleアカウントと同じように丸く切り取られ「完了」。
- 背景の場合は指で画像の位置や大きさを調整して「完了」。
LINEのプロフィール写真と背景に選ぶ画像は、Googleフォトからは選べられず、
スマホ本体に保存されてる画像でなければ表示されません。
スマホ本体にGoogleフォトの画像を保存する場合:
- スマホのGoogleフォトを開き、使いたい画像をタップ
- 右上の三点リーダー「︙」をタップ
- 「ダウンロード」をタップしてスマホ本体に保存
これでスマホ本体に画像がコピーされた状態になり、選択できます。
スマホの電話帳(連絡帳)の連絡先のアイコンを変更
スマホに入っている電話帳アプリで一覧で見たり連絡先を開いたとき、
相手が画像(写真など)を設定していればぱっと見てわかりやすいですが、
固定電話相手だったり、相手が設定してない場合、デフォルトの人型のアイコンで表示されてます。
これも自分で無料画像に置き換えれば、LINEのトーク一覧のようにわかりやすく整頓できます。
- 電話帳をタップし、アイコンを変更したい相手をタップ
- ペンのマークの編集アイコンをタップ(私のスマホでは右上です)
- 「連絡先を編集」画面になり、画像部分の右下カメラマークをタップ
- 「写真を変更」で「写真を選択」をタップ
- Googleフォトにあるものやデバイス(スマホ)本体にある写真を選べます。
- 大きさなどを調整し、「コピーを保存」をタップ
- 他の項目(電話番号やメモなど)変更がなければ右上の「保存」をタップ
電話帳の一覧はLINEのトークのように丸く切り取られた状態になりますが、
相手先をタップしたあとは↑の6、で設定した画像になってます。
一枚絵イラストを作ってLINEスタンプの代わりに使う
手作りのLINEスタンプといえば、LINEスタンプメーカーのアプリが手軽ですが、
登録、作成、申請、承認、販売まで、その道のりはそれなりにあります。
「完全に自分しか使わないし、無料だと言っても、ハードル高いわ!」
という方はこちらを参考にしてみてください↓
一枚絵イラストをスタンプ代わりにする手順https://www.dobatoblog.com/stamp-styleillustration/
ダウンロードしたイラストを印刷して使う
年賀状やカレンダー、メッセージカードやチラシなどはもちろん王道の使い方でしょう。
もっと気軽に使う例として、ラベルシールを使って手作りステッカーシールを作り、
手帳やアルバム(物理)のデコレーションシールとして活用するのもおすすめです。
オリジナルシール(デコレーションシール)を作る
100円ショップや文房具や雑貨屋さんなどに、かわいい手帳用の小さなシールがありますよね。
自分好みの無料イラストをダウンロードすればオリジナルラベルシートが出来上がります。
私はWindowsで(筆ぐるめ)、簡単なメッセージカードとして、ラベルシールに印刷してました。
同じデザインを多めにして印刷したあとに切り分けておけば、
ちょっとした手土産や菓子折り、おすそ分けを玄関先などに置いておくときなど、
ラベルシールで作ってあるのでそのままペタリと貼り付けておけば、
メモ紙などのように飛んでしまう事もないですし、手作りのシールだからこそ、
包装紙などと一緒に捨ててもお互い抵抗感もありません。
(市販のメッセージカードだと100均製品だとしても、少し気がひける)
A4サイズのノーカットのラベルシールを使う
デコレーション用ならビッシリ貼り付けてOK
使用するA4ラベルシールはカットされてないものを使えば、
印刷後はハサミやカッターで、物理的に切り取って手帳などに貼り付けるので、
プリンタ印刷範囲内に収まるだけ、びっしり貼り付けることも可能です。
↓これはAdobeExpressでA4サイズのデザイン作成時の貼り付けてる例です。

↑これらのイラストは私が投稿しているもので、すべて公開済みです。
あえて背景があるJPEGを選んでますが、背景透過のPNGも公開済みです。
もちろん他のデザインツール(デザインACやCanva、筆ぐるめなど)も、
「A4サイズ」から新規デザイン作成をすればOKです。
物理的LINEスタンプのように作成してメッセージシールにする
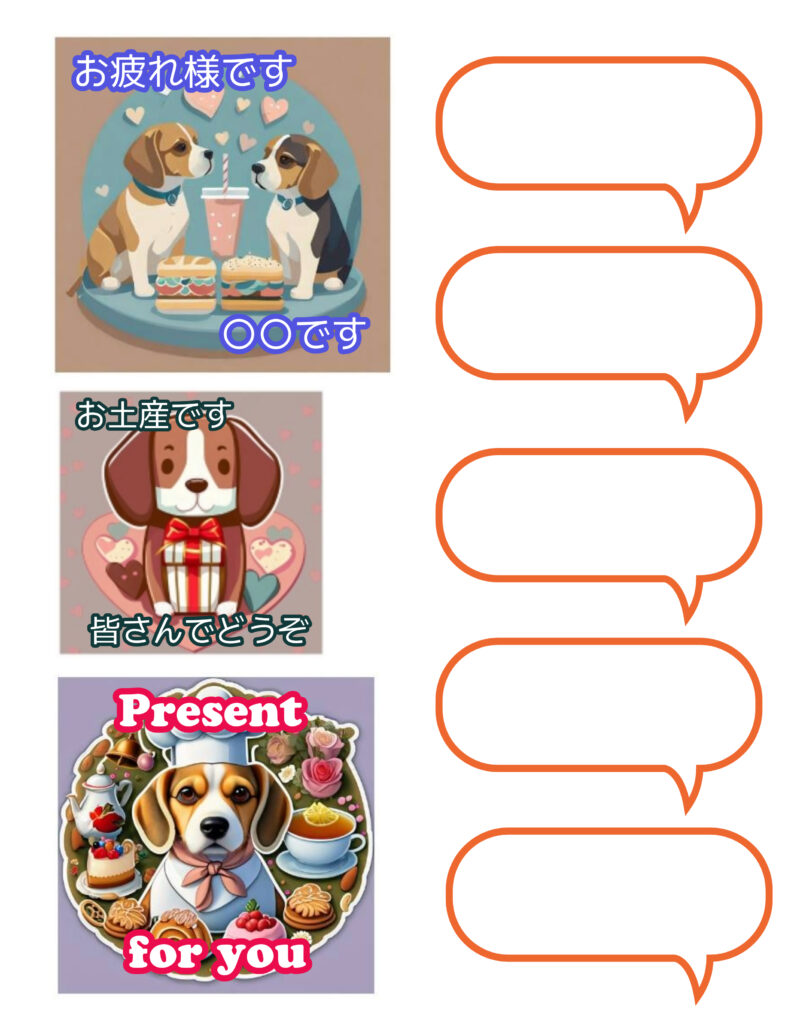
↑これらのイラストも公開済みのもの、吹き出しはAdobeExpress内のものです。
文字入れはデザインツール内で「テキスト追加」などで編集していきます。(年賀状と同じ要領)
吹き出しも、それぞれのデザインツールにだいたいデフォルトで入ってるものや、
もちろんイラストACにも数多くの吹き出しイラストがあるので、
ダウンロードしてもOKです。(検索窓で「ふきだし」といれるとたくさん出ます)
あえて空白のまま印刷しておいて、実際に貼り付けるときに書き込むのも良いですね。
まとめ
私にとってガラケーやWindows時代は、無料イラストサイトからダウンロードする画像は、
年賀状やカレンダー、ラベルなどの実際の印刷物に使用するのがすべてでした。
しかしスマホやクロームブックを使用し始めてから、デバイス内での利用も楽しめます。
デバイスの元から入ってる画像や自分で撮った写真でも良いですが、
無料イラストサイトの画像を使えば、気分に合わせて手軽に変更できるのでおすすめです。
画像生成AIのAdobeFireflyで作った画像をAdobeExpressで加筆修正したあと、
出来上がったイラストを無料素材ダウンロードサイトのイラストACに投稿しています。
イラストACの私のプロフィールページに公開済みのイラストが載ってます。↓
イラストレーター ドバトさんのプロフィール|無料イラスト・フリー素材なら「イラストAC」をイラストACでチェック!
公開済みのイラスト個別リンクの一覧はこちら↓(これらは一部だけのご紹介です)
- その1https://www.dobatoblog.com/firefly-gallery/
- その2https://www.dobatoblog.com/firefly-gallery2/
- その3https://www.dobatoblog.com/firefly-gallery3/
- その4https://www.dobatoblog.com/firefly-gallery4/
- その5https://www.dobatoblog.com/firefly-gallery5/
- その6https://www.dobatoblog.com/firefly-gallery6/
気に入ったイラストがあれば、ダウンロードしていただけると嬉しいです。







コメント