私が実際に使用しているデバイスで、困ったときに自分なりに対処したことをまとめてます。
問題解決のヒントを探している方の、なにか一つでも参考になれば幸いです。
- クロームブック(Lenovo IdeaPad Duet370 Chromebook)
- アンドロイドスマホ(SHARP AQUOS SHV48)
- デバイスも日々進化してる、自分も進化しよう
クロームブック(Lenovo IdeaPad Duet370 Chromebook)
クロームブックの再起動の方法
2023年9月26日、Chromebook本体のアップデートで、
ステータストレイの中の「電源マーク」をクリックすると、
選択肢に「再起動」も追加されました。嬉しいアップデートですね。
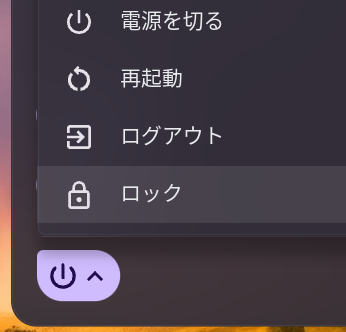
クロームブックのアップデートは自動的にお知らせしてくれるし、安心ですよね。
ところがあるときのアップデートで自動的に再起動した後、なにやらマウスポインタの挙動があやしい。
タッチパッド触ってないのにウロチョロ動いたり、すぐにポインタ矢印が消えてしまったり、
更には右下のステータストレイを出して電源を切ろうとしても、トレイを出せない。
ポインタは動くけど、画面上のアイコンなどに反応しなくなりました。
私のクロームブックはタッチパネル搭載なので、タッチペンで触っても反応せず、指もだめ。
とりあえず液晶をたたんでスリープ状態にして、少しして開くとなんとかトレイを出して、
電源を切る(シャットダウン)事が出来ました。
基本の再起動(液晶画面が見れている状態)
基本の再起動
- ステータストレイの電源ボタンをクリックして「再起動」をクリック
- 数分待ってから本体横の電源ボタンを押して起動。または液晶閉じてたなら開くだけでも可。
ステータストレイが出せないとき(液晶が問題アリで反応しない?)
- 本体横の電源ボタンを軽く押すと、画面上に電源を切る項目などが表示される
- ポインタ、タッチペン、指などで反応するなら電源を切るを選択
- 上記どれも反応なしなら、キーボードの矢印やエンターキーでも選択可能
- 数分待ってから本体横の電源ボタンを押して起動。または液晶閉じてたなら開くだけでも可。
タッチパッドが反応しないとき(タッチパッドの不具合でポインタが制御できない?)
- タッチペン、指でステータストレイを出して電源を切るをタップ
- または本体横の電源ボタンを軽く押し、画面上の電源を切るをタップ
- 数分待ってから本体横の電源ボタンを押して起動。または液晶閉じてたなら開くだけでも可。
これらの方法は、いつも作業終了後に電源を切る動作なので、(私はあまりスリープ状態にはしません)
直前のデータなどが保存する前に電源を切れば、データは消えてしまうはずなので注意です。
はず、というのは幸い今の所、保存前に電源を切る状況になってないからです。
自分へのメッセージも込めて、こまめにこまめに保存、バックアップをしましょう。
ハードリセット(基本の再起動では解決しないとき)
ハードリセットは、Chromebookがフリーズした(液晶が見れない)ときにも利用できます。↓
- 一度、液晶画面をたたんでスリープにし、再度ひらいても真っ暗フリーズのままの場合
- 画面が真っ暗になって、そもそもステータストレイを選択することもできない場合
- 本体横の電源ボタンを押しても、「電源を切る」の画面も出ない場合 などなど。
ハードリセット:再起動では治らなければ次なる手段です。
ハードリセットを行うと、Chromebook のハードウェア(キーボード、タッチパッドなど)が再起動します。[ダウンロード] フォルダのファイルは、一部削除される可能性があります。
つまり、全部のデータが消えるわけじゃない、物理的なもの部分への再起動です。
- クロームブックの電源を切る(終了、シャットダウン)
- キーボードの更新ボタンを押しながら、本体の電源ボタンを押す
- クロームブックが起動したら(画面にロゴが出たら)、更新ボタンを離す
初期化(データもすべて削除される、工場出荷状態)Powerwashとは違います。
実際に試したところ、起動もあっという間で、マウスポインタの挙動不審も治りました。
データもすべて残ってるし、何も変わってないです。
特にキーボードやタッチパッドでの不具合に対して、手軽に試せて効果的な方法です。
タッチパネル(タッチスクリーン)を無効にする方法
その後も、ときたまポインタの挙動がフワフワ怪しいと感じたら、
ハードリセットで再起動をして、作業をしたり動画を楽しんでいましたが、
根本原因は何だろう?とモヤモヤを抱えてるのは事実です。
ふとした瞬間、液晶画面にものを近づけたとき、実際は触れてないのに、
ポインタが動いたような事もありました。さっそくググって似た現象を探します。
タッチパネル(タッチスクリーン)の感度を調整できるデバイス(PC)もあるようですが、
クロームブックには感度調整の項目はなく、そもそも機能をオンオフできる項目もありません。
しかし、クロームブックの設定やショートカットキー一覧には載ってないだけで、
タッチスクリーンを無効にするショートカットキーの設定方法が、レノボ公式ページにありました。
Chromebookでタッチスクリーン機能を無効にする方法
注意:私はまだ再起動適用まで試してないです。自分用覚書をこめて記述。
- Chromeブラウザのアドレスバーに以下を入力(コピペして入力するのが確実)
chrome://flags/#ash-debug-shortcuts
英語だらけのウィンドウが開き、背筋が凍ります。
- 一番上に、「debugging keyboard shortcuts」という項目があって、
画面右側にデフォルトで選択されてる「Disable」と、下に「 Enable」があり、
- 「 Enable」の方ををクリックします。
- 右下に出る「Restart(今すぐ再起動)」を選択して Chromeを再起動し、変更を適用させます。
- 再度ログイン後、下記のキーボードショートカットを実行します。
Search+Shift+t 「Search」は検索キー(ランチャー◎)です。「Shift」は⇧です。
このショートカットキーで、タッチスクリーンのオンオフが可能になるようです。
現在は、ハードリセットでの再起動で済んでいますが、ゴーストタッチ現象が頻発して、
明らかにタッチパネル(タッチスクリーン)の感度の問題だとわかったら、
このショートカットキーを有効にしてオンオフをやってみる予定です。
肌感覚としては、タッチパネルよりタッチパッドの方なのでは、とも感じてます。
一つ一つ、自己解決できるのであればやっていきたいですね。
タッチパッドを無効にする方法
上記のショートカットキーの設定を適用したら、
タッチパッドを無効にするショートカットキーも使用できるようになります。
別売りのマウスを利用するなら、タッチパッドを無効にするのもアリですね。
キーボード打ち込み中のパッド接触による誤作動の心配もなくなります。
Chromebookでタッチパッド機能を無効にする方法(設定適用後)
Search+Shift+p 「Search」は検索キー、ランチャー◎です。「Shift」は⇧です。
このショートカットキーでタッチパッドのオンオフが可能になるようです。
それでも問題解決に至らないときは、さいごの手段、パワーウォッシュです。
さいごの手段、初期化パワーウォッシュ
「Chromebookヘルプ」でググるとより詳しい手順が出されています。
歯車マークの設定から、「詳細設定」を開き、一番下の「設定のリセット」がそうです。
初期状態へのリセットを行うと、ダウンロード フォルダ内のすべてのファイルを含めて、
Chromebook のハードディスクにあるユーザーデータがすべて消去されます。
いわゆる工場出荷状態、例えば売ったり人に譲るときに行うものですね。
自己解決できないならメーカー修理に出そう(体験談アリ)
Chromebookのメモリとは、作業スペースの量のこと(体力みたいなもの)
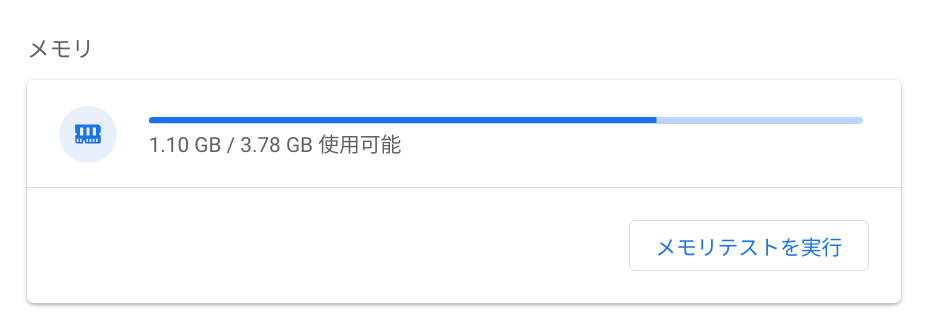
Chromebookのメモリ(RAM)は、コンピューターの作業スペースのようなもので、
デバイスが現在行っている作業に必要な情報を一時的にキープしておく場所です。
メモリの容量が十分であれば、デバイスの作業がスムーズに行われますが、
容量が不足していると動作が遅くなったりエラーが発生したりすることがあります。
Chromebookが、今現在どのくらいのメモリを使用しているか確認する方法
- 歯車マークの設定をクリック
- 左メニュー一番下の「Chrome OSについて」をクリック
- 「診断」をクリックして、診断ウィンドウが出てくる
- 今現在の「バッテリー」「CPU」「メモリ」がリアルタイムで表示されてる
メモリを多く使用する状態になるのは、
なにも多くのタブを開いたりアプリを同時に使用したりするだけではありません。
ブラウザのウェブサイトそれひとつだけで、一気にメモリを圧迫することもあります。
Chromebook本体のメモリ(RAM)と、ブラウザのChromeのメモリは別物
ややこしいわ!(心の叫び)
とあるウェブサイトで作業中に、Chromebookが真っ暗フリーズしたり、
↓このエラー画面になったりしました。
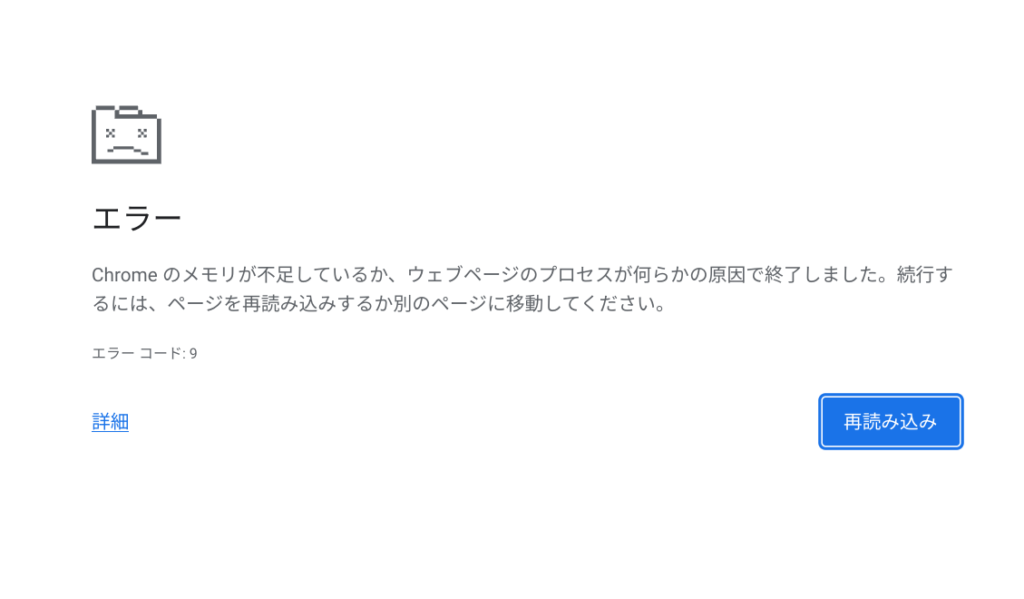
この場合は、Chromebook本体メモリではなく、ブラウザのChromeのメモリ不足が原因で、
一度ウィンドウを閉じたり、再度読み込みをすると解消されました。
(おまけ)ChatGPTに原因と対処法をきいてみた
Chromebook本体のメモリ(RAM)と、ブラウザのChromeのメモリは別物です。
- Chromebook本体のメモリ(RAM): これはChromebook自体の作業メモリです。Chromebookが実際にアプリやウェブページを実行する際に使用されるもので、一時的にデータやプログラムを格納するための領域です。Chromebook本体のRAMが不足すると、複数のアプリやタブを同時に開いたりするときに遅くなるか、エラーが発生することがあります。
- ブラウザのChromeのメモリ: これはChromeブラウザが使用するメモリです。ブラウザが開いているウェブページやタブの情報を一時的に格納し、効率的に表示するために使用します。ブラウザのChromeのメモリが不足すると、多くのタブを同時に開いている場合やメモリを大量に消費するウェブページを閲覧する場合にエラーが発生することがあります。
エラーコード9が発生するのは、ブラウザのChromeの問題であり、Chromebook本体のメモリ(RAM)とは関係ありません。このエラーは、ブラウザのChromeが特定のタブやウェブページのメモリ消費量が多すぎるために、十分なメモリを確保できない場合に表示されるものです。
この場合、ブラウザのChromeでのメモリ消費を削減するために、タブを減らす、メモリを多く消費するウェブページを閉じるなどの対策を取ることが効果的です。また、他のブラウザを試してみることで問題が解決する場合もあります。
(この場合の、他のブラウザとは、Chrome以外のブラウザを使用することを指します。
例えば、Microsoft EdgeやMozilla Firefoxなどのブラウザ。
ただし、メモリ不足の原因が特定のウェブページやアプリにある場合、
他のブラウザでも同様の問題が発生する可能性もあります。)
クロームブックでYou Tubeはどれで見る?
クロームブックでYou Tubeを視聴するには、いくつかの選択肢があります。
- ChromeブラウザからYou Tubeを検索して、タブの一つとして視聴
他のウェブページを見るのと同じように、上部にアドレスバーがある状態で視聴
- タブで開くと上部アドレスバーの右側にある「You Tubeをインストール」をクリック
Chromeで見るYou Tubeが単独でアイコンに追加され、
単独のウィンドウとして開くことができ、アドレスバーもなくスッキリ。
アイコンのマークは丸枠の中で大きめです。
- PlayストアからアプリのYou Tubeをインストール
画面はタブレットなどで見る表示のYou Tubeになります。
アカウントで紐付けられてるので、登録チャンネル、再生リストなどは同じ。
アイコンのマークは丸枠の中やや小さめです。
Chromeからインストールしたものとは別物です。ややこしいわ!(心の叫び)
もともと私のクロームブックには、Chromeで見るYou Tubeがインストールされていました。
しかし自動アップデートでアイコンがおかしくなり、一度アンインストール。
てっきりアプリのYou Tubeだと思ってたので、Playストアでインストールしてみたら、
タブレットで見る表示画面で大混乱。今までの表示画面はどこ行った?
アカウントなどはそのまま使えるけど、どういう事態なのかわからず右往左往。
Chromeブラウザから見るYou Tubeの表示画面にしたくて、あれこれ見ると、
アドレスバー右側に「You Tubeをインストール」を発見。
「え、でもアプリのYou Tubeもうインストールしてるし…」と思うもインストール。
単独でアイコンに追加、単独でウィンドウで出る、今まで通りのYou Tube復活!
ここでようやくChromeでインストールするYou Tubeと、
アプリでインストールするYou Tubeは全くの別物だと気づきました。
スマホのGoogle カレンダーとのズレを解決
クロームブックを購入後、スマホのGoogleアカウントと同期し、
スマホでGoogleカレンダーに予定を書き込んだ後、
クロームブックのGoogleカレンダーを確認するとズレてるのを確認。
- クロームブックの設定(歯車マーク)をクリック
- 項目一番下の「詳細設定」を開いて、「日時」→「タイムゾーン」をクリック
- 「自動的に設定する」→IPアドレスを使用して現在地を特定する(デフォルト)を選択
- これでもズレる時は、「リストから選択」→日本標準時(Tokyo)で試してみる
- 現在は「自動的に設定〜」でズレなくなりました
クロームブックのスクショを「フォトにアップロード」出ないときは
クロームブックでスクショしたものを、同期したスマホでも見たいときに便利なのが、
共有をクリックして、グーグルフォトへアップロードですが、その項目が出ない事がありました。
共有をクリックしたのに、「フォトにアップロード」項目が出ない場合
クロームブック側のグーグルフォトのアップデートがある可能性アリです。
- クロームブックの Playストアを開き、自分のGoogleアカウントをクリック
- 「アプリとデバイスの管理」をクリック
- 上から2番め、更新するものがあれば案内が出てます
- すべて更新、または詳細を確認してから更新しましょう
スマートロックはスマホの解除が先
設定した後でも、ただ近くにスマホがあるだけでは解除されません。
スマホでのロック解除PINコード(4桁の暗証番号)を入力しないと、
クロームブックのロックは開きません。
指紋認証がついてない私のスマホだと、スマホ側で4桁入力が必要なので、
素直にクロームブックの6桁入力のほうが早いです。
現在はクロームブックの設定で、「接続済みのデバイス」にスマホは登録してますが、
あえて停止中にしてます。それでもアカウント同期はしてるので、カレンダーやGメール、
Googleフォトに保存したものはどちらからでも何不自由なく見ることも入力もできます。
LINEのスタンプメーカーはクロームブックでも使える
大きい画面でペンを使ってLINEスタンプを作りたい
これがLenovo IdeaPad Duet370 Chromebookを選んだ理由です。
クロームブックの最大の魅力、 Playストアのアプリが使えること。(全てではない)
LINEのスタンプメーカーを Playストアでインストールした時、一度は失敗?で落とせず。
数回試してようやくできました。アプリの相性などがあるのでしょうね。
すでにスマホのみで、アプリを使ってスタンプ作成をしたことがあります。
スマホで設定済みの、クリエイター名やユーザー情報はそのままでしたが、
スマホで作成済みのスタンプは表示されず。逆も同じく。
クロームブックで作成済みのスタンプも、スマホでは見れない(編集できない)です。
LINEスタンプ作成についてはこちらhttps://www.dobatoblog.com/category/create/
アンドロイドスマホ(SHARP AQUOS SHV48)
ガラケーから初めてのスマホを購入し、一年半弱過ぎた頃なんの前触れもなく、
(落下も衝撃も振動も無し、机に置いたままの状態で、
さらにはメールチェックをしてただけなのに、)
「SIMカードが取り外されました」とか
「SIMスロットが開けられたので再起動してください」とか
「有効なSIMではありません」とか「通信サービスがありません」とか(うろ覚え)
とにかくSIMカードを認識してくれない事態が頻発しました。
(スマホカバーしてるのにスロット取り外されたとか、なんの怪奇現象だよ、と)
SIMを認識してくれない時にやったこと
試して復帰できたこと
- 電源ボタン長押しで再起動(数回はこれで復帰できました)
- 現象が起きる直近にアップデートしたアプリの削除や、スマホ内の容量確保のため不要なものの削除(効果あったかは不明)
- 電源をシャットダウンした後、カードスロットを開けてSIMカードを取り出し、SIMの金色部分を、素手で触れないように注意しながら、メガネ拭きで優しく拭く
- SIMスロットにはめ直す時は、慎重に、スロットを斜めにしてもカードがズレないぐらいしっかりとはめる(決してちから任せに押し込まないように)
- スマホカバーを外して、裸の状態?にして利用する(見た目にはわからないけど、ボタンなどに悪影響を与えてたかもしれない、と思ったから)
SIMカード認識不能で学んだ、今後備えておくこと
- Wi-Fiが使えるなら、LINE通話が可能、設定しておく→よく通話する相手にも設定をお願いしておく。事前に一度、LINE通話を試しておくこともオススメ。
- ガラケー相手の場合は、通話が不能になるので、メール連絡できる手段を確保。
- SIMカードが原因か、スマホ本体が原因か不明の場合も想定して、スマホとクロームブックの両方でバックアップをこまめにしておく
- 最後の手段で、スマホの買い替えを視野に、現時点で一番コスパの良い端末の情報を仕入れておく。(機種変更、または端末のみの購入、両方で情報収集)
デバイスも日々進化してる、自分も進化しよう
スマホや、クロームブック(パソコンなど)は、現代の情報社会では重要な受け皿です。
なにか困ったら(知りたかったら)、すでにその手の中に情報を引き出せる受け皿があります。
しかしどんなに立派で高性能の受け皿を持っていても、
使う側の人間の知識もアップデートしなくては、その性能を発揮させることは難しいです。
何も、すべてにおいて最先端で、最善最適に使いこなすことが正義ではありません。
自分が心地よく使える範囲で、デバイスを使えればそれで十分だと考えます。







コメント